Како омогућити да онемогућите шифровање система датотека на Виндовс 11 10?
Kako Omoguciti Da Onemogucite Sifrovane Sistema Datoteka Na Vindovs 11 10
Овај водич говори о томе како да омогућите и онемогућите функцију Енцриптинг Филе Систем (ЕФС) у оперативном систему Виндовс 11. Ево 5 начина за вас и можете изабрати један од њих на основу ваших потреба. Сада можете наставити да читате овај пост МиниТоол .
Шифровање система датотека
Шта је Шифровање система датотека ? Шифровање система датотека је функција у Виндовс-у која вам омогућава да лако шифрујете и дешифрујете датотеке на Виндовс НТФС дисковима. Након што шифрујете своје датотеке помоћу ове алатке, други људи им не могу приступити осим ако не знају вашу лозинку.
Ова функција вам омогућава да шифрујете одређене фасцикле уместо целих партиција чврстог диска. Осим тога, ако преместите датотеку у ЕФС шифровану фасциклу, она ће бити аутоматски шифрована.
Како омогућити/онемогућити шифровање система датотека
Како омогућити или онемогућити шифровање система датотека у оперативном систему Виндовс 11/10? Постоји 5 начина за вас.
Начин 1: Преко командне линије
Корак 1: Откуцајте цмд у Претрага кутију и изаберите Покрени као администратор .
Корак 2: Да бисте омогућили ЕФС функцију, откуцајте следећу команду и притисните Ентер :
фсутил понашање сет дисаблеенцриптион 0
Корак 3: Да бисте онемогућили функцију, откуцајте следећу команду и притисните Ентер :
фсутил понашање сет дисаблеенцриптион 1
Начин 2: Преко услуга
Корак 1: Притисните дугме Виндовс + Р тастере за отварање Трцати Дијалог. Тип услуге.мсц и притисните Ентер .
Корак 2: Пронађите и кликните десним тастером миша на Шифрујући систем датотека (ЕФС) опција за избор Почетак .

Корак 3: Затим двапут кликните на њега да бисте отворили његова својства. Кликните Тип покретања падајући мени за избор Аутоматски . Кликните Применити а затим кликните У реду да сачувате ове промене.
Да бисте онемогућили шифровање система датотека, поново отворите Услуге и изаберите Онемогућено опција на Тип покретања падајући мени. Кликните Применити и У реду да примени ове промене.
3. начин: Преко уређивача регистра
Корак 1: Притисните дугме Виндовс + Р тастере за отварање Трцати Дијалог. Тип Регедит и кликните У реду да отворите уређивач регистра.
Корак 2: Дођите до Рачунар > ХКЕИ_ЛОЦАЛ_МАЦХИНЕ > СИСТЕМ > ЦуррентЦонтролСет > Смернице .
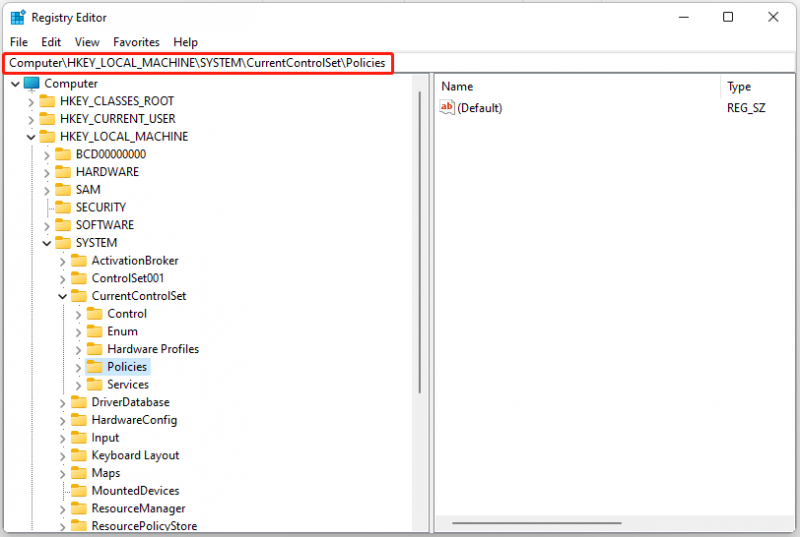
Корак 3: Кликните десним тастером миша на било који простор са десне стране и изаберите Ново > ДВОРД (32-битна) вредност .
Корак 4: Именујте ДВОРД вредност као НтфсДисаблеЕнцриптион и притисните Ентер .
Да бисте омогућили ЕФС, двапут кликните на вредност НтфсДисаблеЕнцриптион, подесите њене податке о вредности на 0 , и кликните У реду .
Да бисте онемогућили ЕФС, двапут кликните на вредност НтфсДисаблеЕнцриптион, подесите њене податке о вредности на 1 , и кликните У реду .
4. начин: Преко уредника локалних групних политика
Корак 1: Притисните дугме Виндовс + Р тастере за отварање Трцати Дијалог. Тип гпедит.мсц и притисните Ентер за отварање Уредник локалних групних политика .
Корак 2: Дођите до Конфигурација рачунара > Административни шаблони > Систем > Систем датотека > НТФС .
Корак 3: На десном бочном окну двапут кликните на Немојте дозволити шифровање на свим НТФС волуменима опција.
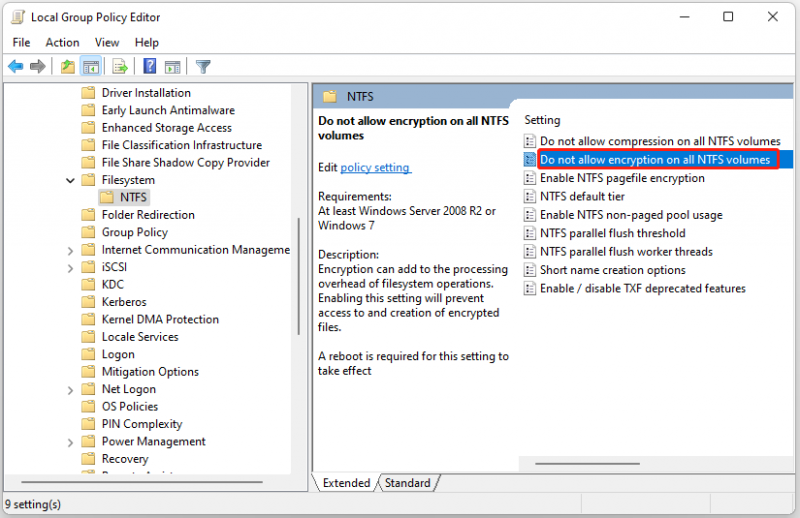
Корак 4: Да бисте га омогућили, изаберите Није конфигурисано или Онемогућено . Да бисте га онемогућили, изаберите Омогући опција.
Начин 5: Преко локалне безбедносне политике
Корак 1: Притисните дугме Виндовс + Р тастере за отварање Трцати Дијалог. Тип сецпол.мсц и притисните Ентер да отворите Локалну безбедносну политику.
Корак 2: Дођите до Безбедносне поставке > Политика јавних кључева .
Корак 3: Пронађите и кликните десним тастером миша Шифровање система датотека и изаберите Својства .
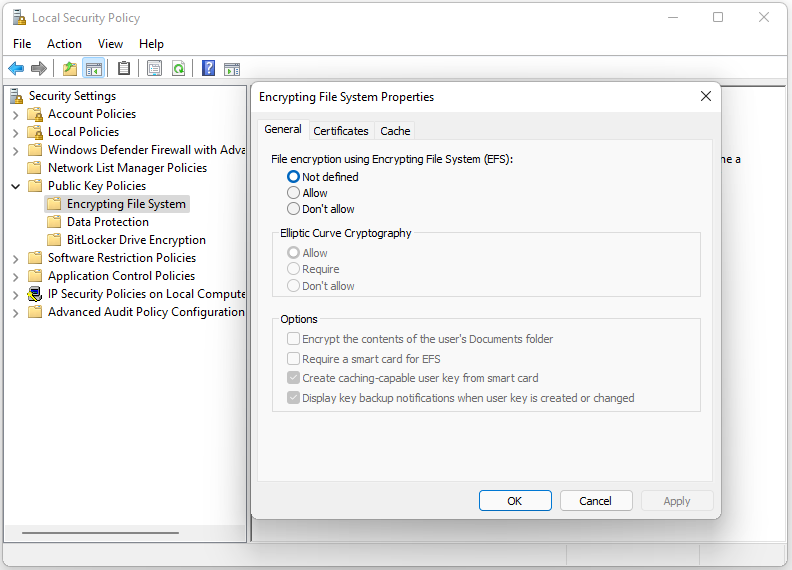
Корак 4: Идите на Генерал картицу и изаберите Дозволи под Шифровање датотека помоћу система шифровања датотека (ЕФС) део. Кликните Применити и У реду .
Да бисте онемогућили алатку ЕФС, изаберите Није дефинисано или Не дозволите .
Савет: Да бисте обезбедили бољу заштиту својих података, препоручује се да редовно правите резервне копије. Да бисте то урадили, можете испробати Софтвер за прављење резервних копија рачунара – МиниТоол СхдовМакер. Омогућава вам да додате заштиту лозинком одређеној резервној копији. Три нивоа шифровања података су обезбеђена по вашем избору: Ниједан , Нормално , и АЕС128 . Преузмите га да бисте видели више детаља!
Завршне речи
Како омогућити или онемогућити шифровање система датотека на Виндовс 11? Овај пост нуди 5 начина и можете изабрати један од њих на основу ваших потреба. Надам се да вам овај пост може бити од користи.
![Трака задатака је нестала / недостаје Виндовс 10, како поправити? (8 начина) [МиниТоол савети]](https://gov-civil-setubal.pt/img/data-recovery-tips/96/taskbar-disappeared-missing-windows-10.jpg)

![[Исправљено] РЕГИСТРИ_ЕРРОР Плави екран смрти Виндовс 10 [МиниТоол Невс]](https://gov-civil-setubal.pt/img/minitool-news-center/52/registry_error-blue-screen-death-windows-10.png)
![Детаљни водич - Како раздвојити Ксбок Оне контролер [МиниТоол Невс]](https://gov-civil-setubal.pt/img/minitool-news-center/41/step-step-guide-how-take-apart-xbox-one-controller.png)





![Ако не можете да активирате свој иПхоне, урадите следеће да бисте га исправили [МиниТоол Невс]](https://gov-civil-setubal.pt/img/minitool-news-center/23/if-you-can-t-activate-your-iphone.png)



![Поправите да Ворд не реагује на Виндовс 10 / Мац и опорави датотеке [10 начина] [МиниТоол Савети]](https://gov-civil-setubal.pt/img/data-recovery-tips/75/fix-word-not-responding-windows-10-mac-recover-files.jpg)



![Како да решите проблем „Овај додатак није подржан“ у Цхроме-у [МиниТоол Невс]](https://gov-civil-setubal.pt/img/minitool-news-center/14/how-fix-this-plug-is-not-supported-issue-chrome.jpg)

![Узбудљиве вести: Поједностављен је опоравак података Сеагате тврдог диска [МиниТоол Типс]](https://gov-civil-setubal.pt/img/data-recovery-tips/54/exciting-news-seagate-hard-drive-data-recovery-is-simplified.jpg)