Мицрософт Теамс код грешке 9009001Е: Ево како да то поправите
Microsoft Teams Error Code 9009001e Here S How To Fix It
Мицрософт Теамс је згодан и популаран алат за тимски рад. Али можете се суочити са разним проблемима као што је код грешке 9009001Е када га користите. Овај водич на МиниТоол Солутион објасниће како да поправите шифру грешке Мицрософт Теамс-а 9009001Е.
Шта је 9009001Е код грешке?
Код грешке 9009001Е у Мицрософт Теамс-у указује на то да је дошло до проблема при повезивању са услугом или синхронизацији вашег налога.
Основни узрок кода грешке 9009001Е може да варира у зависности од конфигурације рачунара, инсталираног софтвера, промена направљених у Виндовс-у и других фактора. Проблеми као што су оштећене системске датотеке, проблеми са самом апликацијом Теамс, проблеми са мрежном везом, нетачна подешавања налога или сукоби са другим софтвером су сви могући узроци.
Неопходно је поправити код грешке 9009001Е. Ова грешка на коју сте наишли може да утиче на ваш приступ тимовима, узрокујући неке непријатности у вашем напретку у раду, као што је немогућност придруживања састанцима или комуникације са колегама и колегама из разреда. У овом случају, можете сами да се носите са њима и следите наведене кораке за решавање проблема.
Метод 1: Инсталирајте сва ажурирања за Виндовс
Корак 1: Идите на Почни и кликните на Геар икона за отварање Подешавања .
Корак 2: Пронађите и кликните Ажурирање и безбедност . Испод Виндовс Упдате , проверите да ли има доступних ажурирања. Ако јесте, кликните на Преузмите и инсталирајте .
Корак 3: Затим поново покрените рачунар да бисте применили ажурирања.
Метод 2: Обришите кеш тимова
Корак 1: Притисните дугме Вин + Р тастере заједно, што ће покренути Трчи дијалог.
Корак 2: Копирајте и налепите %аппдата%\Мицрософт\теамс у траку за претрагу и притисните Ентер .
Корак 3: Затим, у искачућим прозорима, морате да избришете следеће фасцикле:
%аппдата%\Мицрософт\теамс\цацхе\цацхе
%аппдата%\Мицрософт\теамс\блоб_стораге
%аппдата%\Мицрософт\теамс\Цацхе
%аппдата%\Мицрософт\теамс\датабасес
%аппдата%\Мицрософт\теамс\ГПУцацхе
%аппдата%\Мицрософт\теамс\ИндекедДБ
%аппдата%\Мицрософт\теамс\Лоцал Стораге
%аппдата%\Мицрософт\теамс\тмп
Корак 4: Након тога, не заборавите да испразните свој Рецицле Бин а затим поново покрените рачунар да бисте проверили грешку тима.
Метод 3: Поново повежите пословни или школски налог
Корак 1: Притисните Побед + И отворити Подешавања .
Корак 2: Кликните на Рачуни и изаберите Приступ послу или школи са леве стране.
Корак 3: Кликните на повезани налог и додирните Прекини везу дугме. Затим поново покрените уређај и кликните Повежите се да поново додате свој налог Приступ послу или школи .
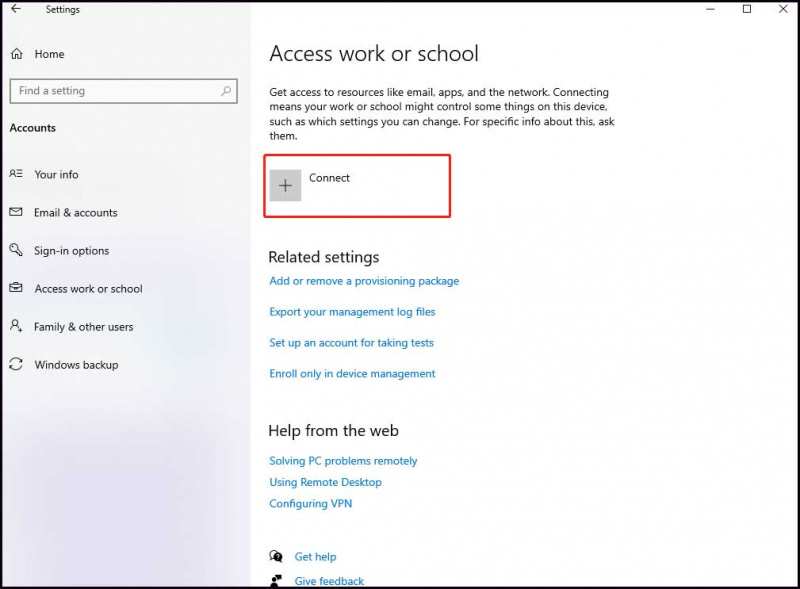
Метод 4: Обришите акредитиве тимова
Корак 1: У траку за претрагу откуцајте менаџер акредитива и изаберите резултат.
Корак 2: Кликните на Виндовс акредитив и видећете листу акредитива. Затим пронађите и изаберите онај који се односи на Мицрософт Теамс и кликните на Уклони да обришете акредитиве Теамс.
Корак 3: Поново покрените Тимови апликацију и пријавите се користећи свој налог. На крају, погледајте да ли се код грешке и даље појављује.
Повезани пост: Шта је Виндовс Цредентиал Манагер и како га користити
Метод 5: Поправите или ресетујте тимове
Корак 1: Отворите Подешавања и бирај Аппс .
Корак 2: Претрага Мицрософт Теамс у пољу за претрагу и кликните на њега. Испод Мицрософт Теамс , кликните Напредне опције .
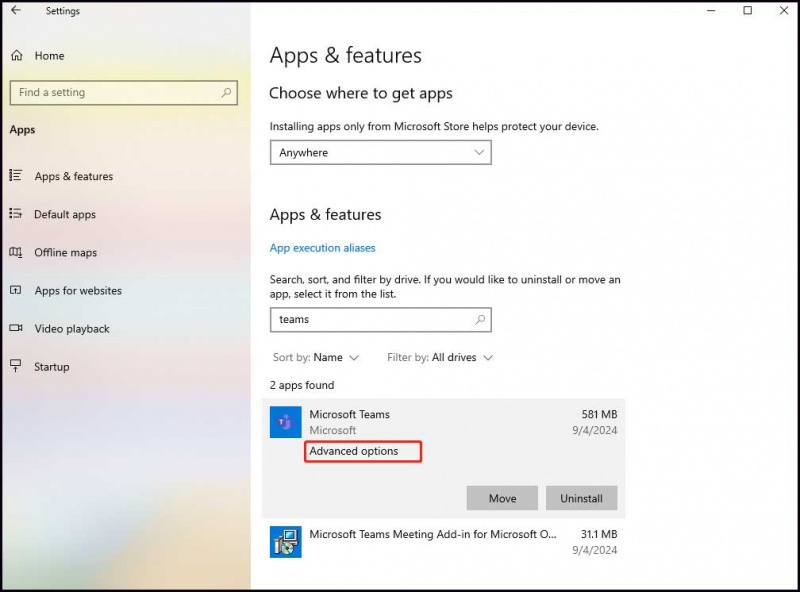
Корак 3: Померите се надоле да бисте пронашли Прекини да бисте зауставили ову апликацију и повезане програме. Затим кликните на Репаир дугме и проверите да ли грешка и даље постоји. Ако не успете, кликните на Ресетуј дугме и проверите да ли је код грешке Мицрософт Теамс 9009001Е поправљен.
Метод 6: Поново инсталирајте Мицрософт Теамс
Корак 1: Унос Цонтрол Панел у Виндовс претраживању и унесите га.
Корак 2: Дођите до Програми и функције и кликните на њега. Да бисте деинсталирали апликацију, пронађите је и кликните десним тастером миша Тимови . Затим кликните на Деинсталирај и следите датог чаробњака да завршите деинсталацију.
Корак 3: Када завршите, идите на Филе Екплорер и кликните на Виев картицу на врху прозора како би ваше скривене датотеке биле видљиве.
Корак 4: Копирајте и налепите Ц:\Програм Филес\ВиндовсАппс у пољу за претрагу који вас може директно навести да пронађете и избришете Мицрософт Теамс фолдер.
Корак 5: У Виндовс претрази откуцајте %АппДата% и отворите га да бисте избрисали Тимови фолдер сачуван овде. Када завршите, поново покрените уређај и поново инсталирајте Теамс у Мицрософт Сторе-у.
Завршне речи
Након кратког разумевања шта је Мицрософт Теамс код грешке 9009001Е, биће лакше и брже савладати и применити понуђена решења.
Најбољи начин заштите података је, наравно, прављење резервних копија помоћу МиниТоол СхадовМакер-а. Тхе најбољи софтвер за прављење резервних копија је посвећен пружању безбедности за ваше податке. Са својим карактеристикама, можете направите резервну копију система , датотеке за синхронизацију, клонирање диска итд.
МиниТоол СхадовМакер пробна верзија Кликните за преузимање 100% Чисто и безбедно
![Како поправити пилетину са кодом грешке Дестини 2? Испробајте ова решења одмах! [МиниТоол вести]](https://gov-civil-setubal.pt/img/minitool-news-center/37/how-fix-destiny-2-error-code-chicken.jpg)

![М4П у МП3 - Како претворити М4П у МП3 бесплатно? [МиниТоол савети]](https://gov-civil-setubal.pt/img/video-converter/54/m4p-mp3-how-convert-m4p-mp3-free.jpg)





![Како да проверим недавне активности на рачунару? Погледајте овај водич [МиниТоол вести]](https://gov-civil-setubal.pt/img/minitool-news-center/86/how-do-i-check-recent-activity-my-computer.png)


![6 начина да Апек Легендс неће покренути Виндовс 10 [МиниТоол Невс]](https://gov-civil-setubal.pt/img/minitool-news-center/34/6-ways-apex-legends-won-t-launch-windows-10.png)


![Како поправити Виндовс 10 прикључен не пуни? Испробајте једноставне начине! [МиниТоол вести]](https://gov-civil-setubal.pt/img/minitool-news-center/13/how-fix-windows-10-plugged-not-charging.jpg)


![Шта је Етхернет сплитер и како то функционише [МиниТоол Вики]](https://gov-civil-setubal.pt/img/minitool-wiki-library/38/what-is-ethernet-splitter.jpg)
