Топ 8 метода за решавање проблема са Сони ВАИО који се не укључује
Top 8 Methods To Fix The Sony Vaio Not Turning On Issue
Да ли примате Ваш ВАИО није успео да покрене Виндовс порука о грешци при покретању лаптопа Сони ВАИО? Шта узрокује овај проблем? Како то поправити? Ако не, зароните у овај пост са МиниТоол Вебсите . Објаснићемо разлоге и понудити неколико решења да се Сони ВАИО не укључује.
Зашто се мој Сони ВАИО лаптоп не укључује?
Ако користите Сони ВАИО лаптоп, постоји шанса да наиђете на проблем да се Сони ВАИО не укључује. Видећете црни екран или Ваш ВАИО није успео да покрене Виндовс порука о грешци. Спречава учитавање оперативног система Виндовс.
Када Сони ВАИО лаптоп није успео да се покрене, можда ћете се запитати зашто се то дешава. Овај проблем може изазвати квар хард диска , неисправну конфигурацију БИОС-а, оштећене системске датотеке, неисправну матичну плочу или повезане периферне уређаје.
Како се носити с тим да се Сони ВАИО не укључује?
У овом одељку ћемо представити неколико решења за решавање проблема када се ваш Сони ВАИО лаптоп не укључује. Али пре него што испробате ове исправке, требало би да урадите неке основне провере да бисте искључили проблем.
Пре-цхецк
- Уверите се да је ваш ВАИО главни.
- Уверите се да ваш АЦ адаптер ради.
- Проверите да ли су сви каблови безбедно повезани са уређајима, као што су између вашег ВАИО рачунара и адаптера наизменичне струје, адаптера за наизменичну струју и кабла за напајање и кабла за напајање и утичнице за наизменичну струју.
- Имајте на уму да би требало да користите оригинални адаптер Сони ВАИО уместо адаптера треће стране.
- Искључите батерију и АЦ адаптер
Поправка 1: Промените режим покретања БИОС-а
Погрешна конфигурација покретања БИОС-а може бити кривац за проблем да се Сони ВАИО лаптоп не укључује. Стога погледајте овај кратки водич да бисте променили режим покретања БИОС-а.
Корак 1: Искључите лаптоп и притисните АСИСТ дугме. Тада можете видети екран са Ваш ВАИО није успео да покрене Виндовс порука о грешци.
Корак 2: Изаберите Покрените подешавање БИОС-а , Иди на Боот , и кликните Боот Моде испод Боот Цонфигуратион .
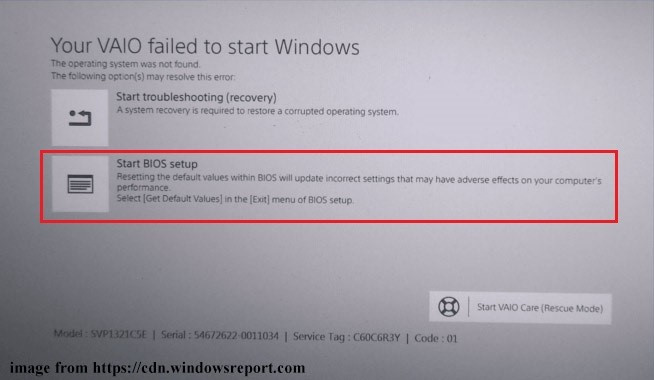
Корак 3: Промените режим покретања и притисните Ф10 да сачувате промену. Ако је наслеђе је изабран режим, промените га у УЕФИ режим.
Изађите са БИОС странице и проверите да ли је проблем „Сони ВАИО лаптоп се не укључује“ решен.
Исправка 2: Покрените ВАИО Царе (Режим спасавања)
Неки корисници на Сони форуму извештавају да одлазак у режим Старт ВАИО Царе може да реши проблем „ВАИО није успео да се покрене“. Ево водича:
Корак 1: На екрану са грешком кликните Покрените ВАИО Царе (Режим спашавања) на дну.
Корак 2: Изаберите Искључити и сачекајте тренутак да поново покренете лаптоп да видите да ли можете да покренете Виндовс.
Исправка 3: Покрените Виндовс Стартуп Репаир
Поправка при покретању је уграђени алат у Виндовс-у. Можете га користити да поправите системске грешке које доводе до тога да се Сони ВАИО не укључује, а не да трошите много времена на откривање узрока. Ако извршите поправку при покретању, можете исправно да покренете рачунар без икаквих проблема.
1. корак: Покрените свој ВАИО лаптоп помоћу а Виндовс инсталациони медиј .
Корак 2: Притисните било који тастер када се појави почетни екран. Затим прилагодите језик и кликните Следећи .
Корак 3: Кликните Поправити компјутер > Решавање проблема > Напредне опције > Поправка при покретању .
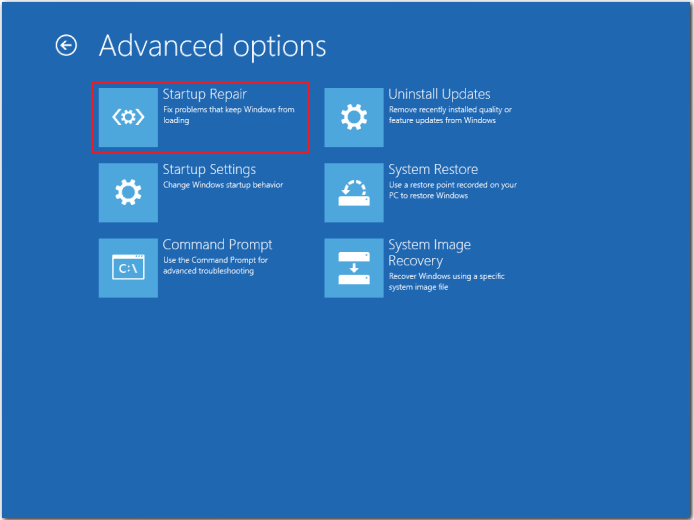
Корак 4: Унесите лозинку за налог и кликните на Настави дугме.
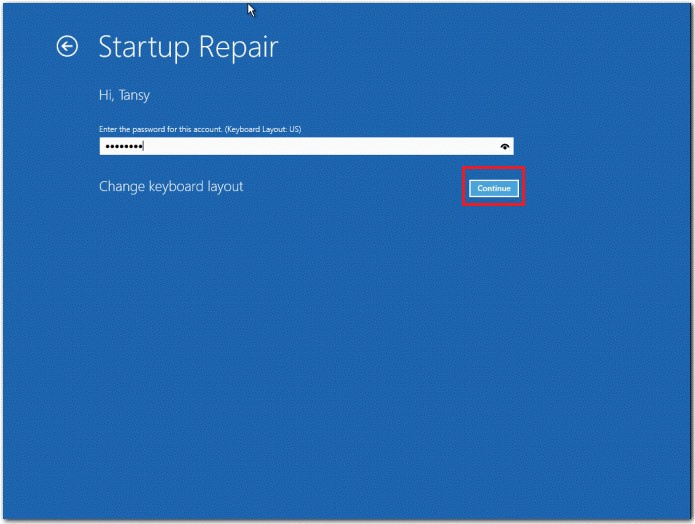
Након тога, рачунар ће аутоматски поправити проблеме који спречавају Виндовс да се покрене. Морате да сачекате да се процес заврши и поново покренете ВАИО лаптоп.
Исправка 4: Извршите враћање система у претходно стање
Можда ћете наићи на проблем да се Сони ВАИО не укључује након великих промена у оперативном систему. Због тога можете да извршите враћање система у претходно стање на свом ВАИО рачунару да бисте поништили ове промене. Ево два начина да то урадите. Хајде да пратимо детаљна упутства.
Корак 1: Притисните дугме АСИСТ дугме док је лаптоп искључен да бисте ушли у екран са грешком.
Корак 2: Кликните на Започните решавање проблема (опоравак) и изаберите језик и распоред тастатуре да бисте наставили.
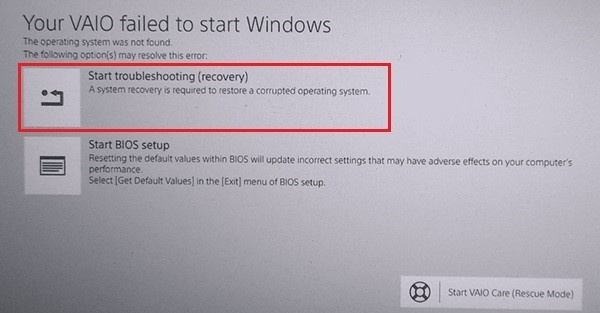
Корак 3: У искачућем прозору кликните Решавање проблема > ВАИО Рецовери > изаберите свој оперативни систем.
Корак 4: Затим кликните Изаберите енглески и покрените ВАИО Царе (Режим спашавања) > Чаробњак > Прескочи спасавање > Да сигуран сам > Започните опоравак .
Корак 1: Покрените лаптоп са Виндовс инсталационим медијумом.
Корак 2: Притисните било који тастер када се појави почетни екран. Затим прилагодите језик и кликните Следећи .
Корак 3: Кликните Поправити компјутер > Решавање проблема > Напредне опције > Систем Ресторе .
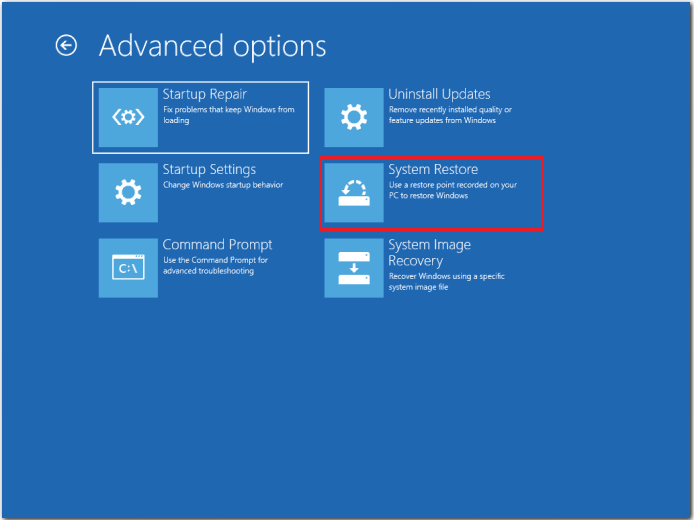
Корак 4: Пратите упутства на екрану да бисте завршили процес враћања
Овај процес ће потрајати, само стрпљиво сачекајте и ваш проблем ће бити решен.
Поправка 5: Ресетујте БИОС на фабричка подешавања
Ако горње методе не могу да реше проблем са Сони ВАИО не укључивањем, можете покушати да ресетујете БИОС на фабричке вредности.
Корак 1: Искључите лаптоп и притисните АСИСТ дугме за улазак у екран са грешком.
Корак 2: Кликните Покрените подешавање БИОС-а и идите на Безбедност таб.
Корак 3: Изаберите Фабричка и притисните Ентер тастер за потврду ваше акције.
Поправка 6: Поново инсталирајте Виндовс систем
Ако је ваш Виндовс оперативни систем оштећен, ваш Сони ВАИО неће успети да се покрене. У овом случају, боље је да поново инсталирате Виндовс. Поновна инсталација ће избрисати све на вашем системском диску и ресетовати систем у првобитно стање. Стога, обавезно извршите а Повратак података први.
МиниТоол СхадовМакер пробна верзија Кликните за преузимање 100% Чисто и безбедно
Корак 1: Идите на званична веб локација Мицрософт-а на другом рачунару за покретање да бисте преузели Виндовс 10 Медиа Цреатион Тоол и покренули га. Урадити тако:
- На страници са применљивим обавештењима и условима лиценцирања кликните Прихвати .
- Сачекајте да алат за креирање медија припреми неколико ствари. Када је готово, кликните Следећи .
- На Шта желиш да радиш прозор, изаберите Креирајте инсталациони медиј (УСБ флеш диск, ДВД или ИСО фајл) за други рачунар а затим кликните Следећи .
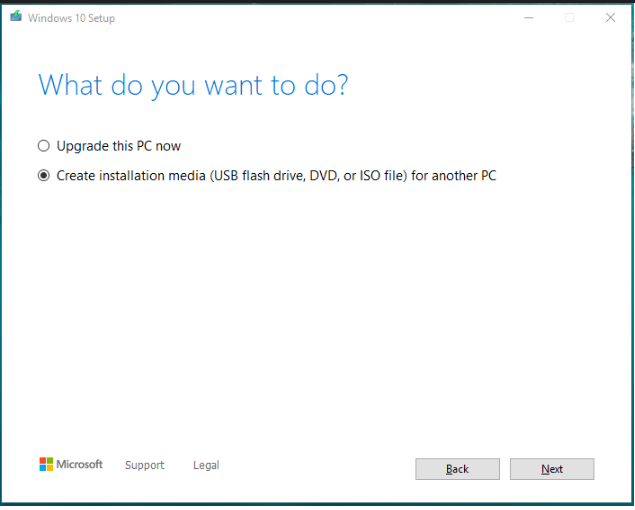
- Подесите језик, архитектуру и издање. Затим изаберите УСБ Фласх Дриве и кликните Следећи .
- Стрпљиво сачекајте да се процес инсталације заврши.
Корак 2: Повежите УСБ флеш диск за покретање са ВАИО лаптопом, укључите га и уђите у БИОС притиском Ф2 или Избриши .
Корак 3: Поставите УСБ флеш диск за покретање као први уређај за покретање и покрените са њега.
Корак 4: Након што се појави Виндовс екран, подесите језик и друге поставке, а затим кликните Следећи наставиће се.
Корак 5: Кликните Инсталирајте сада и пратите упутства на екрану да бисте завршили конфигурације подешавања.
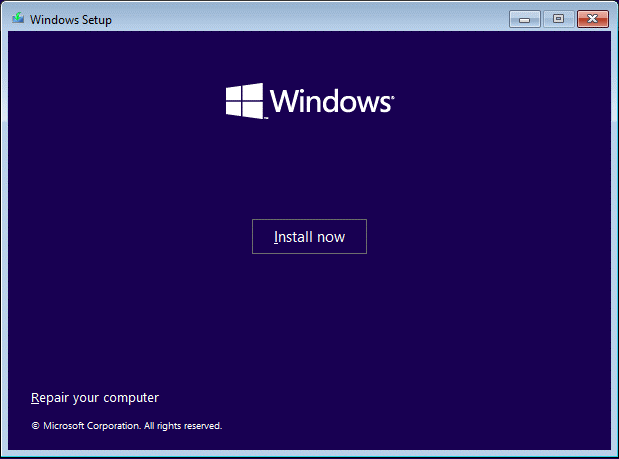
Да бисте добили више детаља, погледајте доленаведене водиче:
- Детаљни кораци и упутства за поновно инсталирање Виндовс 10 .
- Како поново инсталирати Виндовс 11? Испробајте 3 једноставна начина .
Главна препорука – Направите резервну копију података
Понекад проблем са Сони ВАИО који се не укључује може довести до потенцијалног губитка података. У овој ситуацији, неопходно је да направите резервну копију ваших основних датотека након решавања проблема. На тај начин можете избећи губитак ако следећи пут поново наиђете на проблем. Овде топло препоручујемо МиниТоол СхадовМакер, бесплатан Виндовс софтвер за прављење резервних копија .
То је алат са моћним функцијама који вам то омогућава бекап фајлови , фасцикле, дискове, партиције и систем. Са резервном сликом података, лако их је вратити. За већу сигурност резервним копијама можете додати заштиту лозинком. А ако желите да промените шему резервне копије на Фулл или Дифферентиал, МиниТоол СхадовМакер може учинити услугу.
Поред тога, подржава клонирање ХДД-а на ССД и премештање Виндовс-а на други диск . Што је још важније, можете креирати УСБ диск за покретање да бисте покренули рачунар који се не може покренути, а затим извршили операције опоравка.
Сада преузмите МиниТоол СхадовМакер кликом на дугме испод. Можете уживати у бесплатној пробној верзији 30 дана. За напредно издање, само кликните овде . Затим нас пратите да научите како да направите резервну копију датотека са њим.
МиниТоол СхадовМакер пробна верзија Кликните за преузимање 100% Чисто и безбедно
Корак 1: Покрените МиниТоол СхадовМакер и уђите у његов главни интерфејс.
Корак 2: Идите на Бацкуп картица > кликните ИЗВОР > Фасцикле и датотеке .
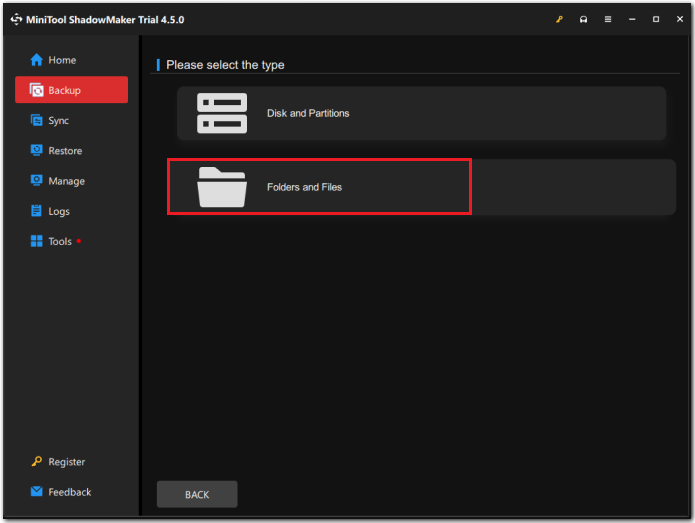
Корак 3: Изаберите датотеке које треба да направите резервну копију и кликните У реду да се вратим на Бацкуп страна.
Корак 4: Кликните ОДРЕДИШТЕ и изаберите циљну локацију да бисте сачували резервну копију. Препоручују се УСБ флеш диск и екстерни чврсти диск. Затим кликните У реду .
Корак 5: У дну десног угла изаберите Направите резервну копију одмах да извршите задатак резервне копије. Ако изаберете Направи резервну копију касније , одложени задатак резервне копије ће бити приказан на Управљати страна.
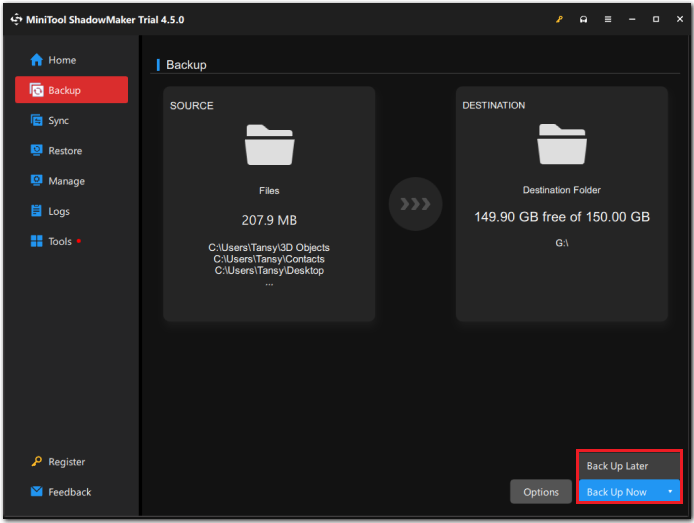 Савети: Можете отићи до Опције таб за обављање редовног и аутоматско прављење резервних копија кликом Подешавања распореда . Постоје четири опције, Даили , Недељно , Месечно , и Он Евент . Можете одлучити колико често ће задатак резервне копије радити у складу са вашим потребама.
Савети: Можете отићи до Опције таб за обављање редовног и аутоматско прављење резервних копија кликом Подешавања распореда . Постоје четири опције, Даили , Недељно , Месечно , и Он Евент . Можете одлучити колико често ће задатак резервне копије радити у складу са вашим потребама. 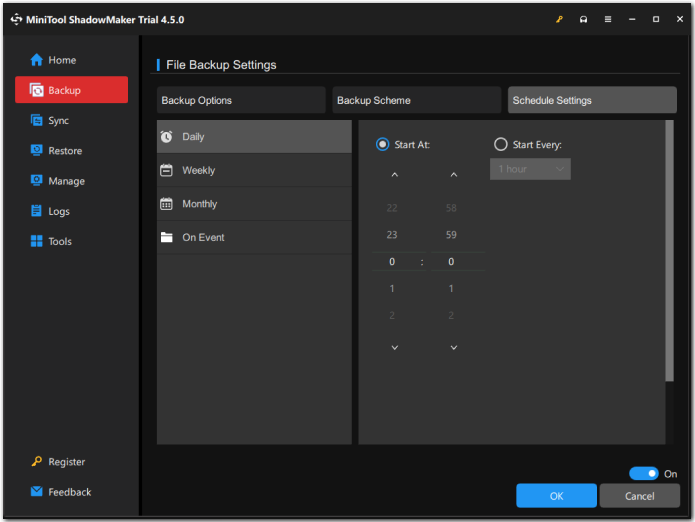
Потребан нам је ваш глас
Да закључимо, фрустрирајуће је суочити се са проблемом који се Сони ВАИО не укључује, али можете га решити са 8 ефикасних поправки наведених у овом посту. Не заборавите да направите резервну копију важних података да бисте спречили губитак података услед других грешака.
МиниТоол СхадовМакер пробна верзија Кликните за преузимање 100% Чисто и безбедно
Можете нас слободно контактирати путем [е-маил заштићен] ако имате проблема са коришћењем МиниТоол СхадовМакер-а. Одговорићемо вам што је пре могуће.
Честа питања о Сони ВАИО се не укључује
Шта да радим ако се мој Сони ВАИО не укључи? 1. Искључите батерију и АЦ адаптер2. Промените режим покретања БИОС-а
3. Покрените режим ВАИО Царе
4. Ресетујте БИОС на фабричке вредности
5. Извршите враћање система у претходно стање
6. Покрените поправку при покретању оперативног система Виндовс
7. Поново инсталирајте Виндовс систем Шта да радим ако је екран мог Сони ВАИО лаптопа црн? Корак 1: Притисните било који тастер на тастатури да бисте активирали екран.
Корак 2: Уверите се да је рачунар правилно укључен у утичницу и да је батерија потпуно напуњена, а затим поново покрените лаптоп.
Корак 3: Након што укључите рачунар, притисните ФН + Ф7 да изаберете излаз екрана, а затим притисните Ентер .



![[Комплетан водич] Како пронаћи на Виндовс-у (Цтрл + Ф) и иПхоне/Мац?](https://gov-civil-setubal.pt/img/news/67/how-find-windows.png)

![Фласх Стораге ВС ССД: Који је бољи и који одабрати [МиниТоол Типс]](https://gov-civil-setubal.pt/img/backup-tips/72/flash-storage-vs-ssd.jpg)
![Шта је системска партиција [МиниТоол Вики]](https://gov-civil-setubal.pt/img/minitool-wiki-library/34/what-is-system-partition.jpg)


![[Исправити] Диск морате форматирати пре него што га почнете користити [Савети за МиниТоол]](https://gov-civil-setubal.pt/img/data-recovery-tips/84/you-need-format-disk-before-you-can-use-it.jpg)
![Како да поништите поље за потврду у ПДФ-у [Водич корак по корак]](https://gov-civil-setubal.pt/img/blog/97/how-uncheck-box-pdf.png)

![7 метода за решавање проблема са Виндовсом не може довршити извлачење [МиниТоол Невс]](https://gov-civil-setubal.pt/img/minitool-news-center/67/7-methods-fix-windows-cannot-complete-extraction.png)
![Желите да ресетујете тастатуру? Ови методи су доступни [МиниТоол вести]](https://gov-civil-setubal.pt/img/minitool-news-center/81/want-reset-keyboard.png)

![Поправите ЦХКДСК Не може да закључа тренутни диск Виндовс 10 - 7 савета [МиниТоол Савети]](https://gov-civil-setubal.pt/img/data-recovery-tips/20/fix-chkdsk-cannot-lock-current-drive-windows-10-7-tips.png)

![Увод у приоритетно раздвајање Вин32 и његово коришћење [МиниТоол Невс]](https://gov-civil-setubal.pt/img/minitool-news-center/12/introduction-win32-priority-separation.jpg)
![Шта су Смартбите управљачки програми и услуге и како их уклонити [МиниТоол Невс]](https://gov-civil-setubal.pt/img/minitool-news-center/51/what-is-smartbyte-drivers.jpg)
![Шта је Нано меморијска картица, дизајн компаније Хуавеи (Потпуни водич) [МиниТоол Невс]](https://gov-civil-setubal.pt/img/minitool-news-center/53/what-is-nano-memory-card.jpg)