Уцк01000.сис БСОД на Виндовс-у: шта је то и како га поправити
Ucx01000 Sys Bsod On Windows What It Is How To Fix It
БСОД грешка је досадан проблем са којим нико не жели да се суочи. Међутим, неминовно ћете се суочити са таквим проблемима. Једна конкретна БСОД грешка са којом ћете се често сусрести је БСОД уцк01000.сис. Ово МиниТоол водич вас учи да решите тај БСОД проблем.Шта је Уцк01000.сис БСОД?
Уцк01000.сис је важан део оперативног система Виндовс. Посебно се односи на УСБ 3.0 драјвере и функционалност. Ова датотека омогућава рачунару да комуницира са УСБ 3.0 уређајима и да УСБ портови правилно функционишу.
Грешке плавог екрана Уцк01000.сис су повезане са управљачким програмом УСБ Типе-Ц Цоннецтор Систем Софтваре Интерфаце (УЦСИ) у оперативном систему Виндовс. Овај драјвер је одговоран за управљање УСБ Типе-Ц портовима и уређајима који су на њих повезани. Када датотека Уцк01000.сис наиђе на проблеме или се оштети, а БСОД може доћи до грешке.
Како да поправите Уцк01000.сис БСОД
Исправка 1: Поправите оштећене системске датотеке
Када критичне Виндовс системске датотеке недостају или су оштећене, неке функције оперативног система Виндовс могу престати да раде исправно или Виндовс може потпуно престати да реагује. Плави екран је једна од грешака. Можете користити административне алате (ДИСМ) и Провера системских датотека алат (СФЦ) за скенирање системских датотека и поправку оштећених датотека. Ево корака.
Корак 1: Откуцајте цмд у траци за претрагу, кликните десним тастером миша на Командни редак , и изаберите Покрени као администратор .
Корак 2: Када то затражи УАЦ, кликните на Да да се настави.
Корак 3: Откуцајте ДИСМ.еке /Онлине /Цлеануп-имаге /Ресторехеалтх у прозор и ударио Ентер .
Корак 4: Овај процес ће потрајати. Када се заврши, откуцајте сфц /сцаннов и ударио Ентер .

Повезани пост: Детаљне информације о провери системских датотека Виндовс 10
Исправка 2: Покрените антивирусно скенирање
Малвер на вашем рачунару може изазвати БСОД уцк01000.сис. Штавише, то такође може узроковати губитак датотеке. У овом случају, потребно је да покренете антивирусно скенирање да бисте решили проблеме са малвером и вирусима. Ево како то можете учинити.
Корак 1: Притисните дугме Побед + И тастере за отварање Подешавања апп.
Корак 2: Кликните на Ажурирање и безбедност > Виндовс безбедност > Заштита од вируса и претњи .
Корак 3: У оквиру Тренутне претње кликните на Опције скенирања .
Корак 4: Кликните на Потпуно скенирање и ударио Скенирај сада . Овај процес ће потрајати неко време. Сачекајте да се заврши.
Савети: Ако су ваше датотеке изгубљене због напада малвера или вируса, ово бесплатни софтвер за опоравак датотека , МиниТоол Повер Дата Рецовери, помоћи ће вам да их опоравите. Као професионална и робусна алатка за опоравак, подржава опоравак свих врста датотека укључујући аудио, видео, фотографије итд. Штавише, способан је да преузме датотеке са различитих уређаја за складиштење као што су СД картице, УСБ флеш дискови и још много тога. Узгред, можете га користити за враћање 1 ГБ датотека без икаквог цента. Преузмите и инсталирајте га на свој рачунар.МиниТоол Повер Дата Рецовери Бесплатно Кликните за преузимање 100% Чисто и безбедно
Исправка 3: Покрените тест меморије
Неисправан РАМ модул може да изазове насумичне падове, чинећи уцк01000.сис БСОД Виндовс 10. Можете да покренете тест меморије да бисте открили проблеме са РАМ-ом. Резултати теста меморије ће вам показати да ли ваша РАМ меморија има грешака или недостатака. Радите са следећим корацима.
Корак 1: Кликните десним тастером миша на Почни дугме и изаберите Трчи да бисте отворили дијалог за покретање.
Корак 2: Откуцајте мдсцхед.еке у кутији и притисните Ентер .
Корак 3: Бићете упитани да ли желите да поново покренете рачунар и одмах покренете тест или да закажете да се тест покрене следећи пут када покренете рачунар. Изаберите опцију коју желите и сачекајте док се процес поновног покретања не заврши.
Ако се прикаже порука која указује на тип и локацију грешке, можда ћете морати да замените РАМ. Ако се прикаже порука која показује да је тест успешно завршен, то значи да нема грешке.
Исправка 4: Извршите враћање система у претходно стање
Можете да вратите стање свог рачунара на претходни тренутак тако што ћете извршити враћање система. Ово је посебно корисно када се решавају проблеми изазвани недавним променама, као што су инсталације софтвера, ажурирања управљачких програма или модификације системских поставки. Ево начина.
Корак 1: Притисните дугме Вин + Р тастере за отварање Трчи дијалог.
Корак 2: Откуцајте СистемПропертиесПротецтион у оквиру Отвори и притисните Ентер .
Корак 3: У Заштита система картицу, кликните на Систем Ресторе .
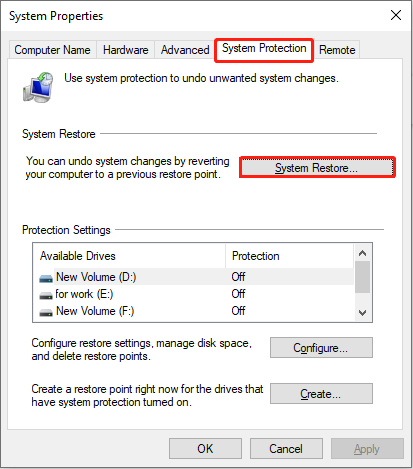
Корак 4: У новом прозору кликните на Следеће . Изаберите тачку враћања и кликните на Следеће > Заврши .
Исправка 5: Инсталирајте ажурирања за Виндовс
Застарели Виндовс систем може довести до овог проблема са драјвером уцк01000.сис. Да бисте то поправили, потребно је да ажурирате свој Виндовс у складу са операцијама у наставку.
Корак 1: Отворите Подешавања апликацију и кликните на Ажурирање и безбедност > Виндовс Упдате .
Корак 2: Кликните на Проверите ажурирања да бисте открили да ли постоји доступно ажурирање.
Ако постоји, кликните на Преузмите и инсталирајте да га добијем.
Закључак
Овај пост приказује неколико метода о томе како да поправите БСОД уцк01000.сис. Можете користити један од њих према вашим жељама да бисте се решили тог досадног проблема.


![Једноставан пренос Виндовс-а није могуће наставити, како то поправити [МиниТоол Невс]](https://gov-civil-setubal.pt/img/minitool-news-center/44/windows-easy-transfer-is-unable-continue.jpg)

![[Решење] Како исправити код грешке 0к80070005 [Савети за мини алат]](https://gov-civil-setubal.pt/img/backup-tips/58/how-fix-error-code-0x80070005.jpg)




![МКВ вс. МП4 - Који је бољи и како претворити? [МиниТоол савети]](https://gov-civil-setubal.pt/img/video-converter/63/mkv-vs-mp4-which-one-is-better.jpg)







![Услуга корисничког профила није успела при пријави | Како поправити [РЕШЕЊЕ] [МиниТоол савети]](https://gov-civil-setubal.pt/img/backup-tips/36/user-profile-service-failed-logon-how-fix.jpg)

![Како онемогућити траку за игре Ксбок на Виндовсима 10: 3 начина [МиниТоол Невс]](https://gov-civil-setubal.pt/img/minitool-news-center/96/how-disable-xbox-game-bar-windows-10.png)