Како исправити грешку која недостаје Мсвбвм50.длл? 11 метода за вас [МиниТоол савети]
How Fix Msvbvm50
Резиме:
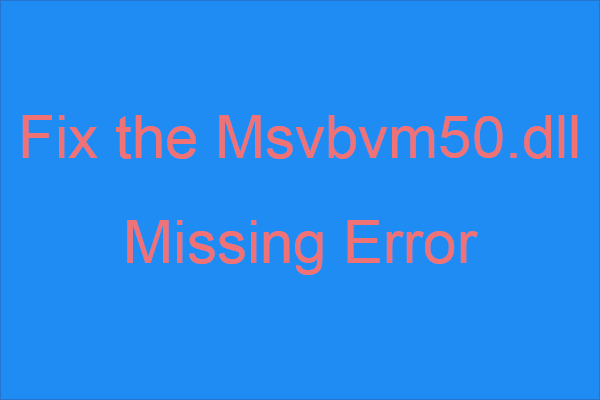
Да ли знате шта да радите када наиђете на грешку која недостаје мсвбвм50.длл? Ако не знате, требало би да прочитате овај пост који нуди МиниТоол Солутион пажљиво. Можете пронаћи више ефикасних метода за решавање грешке.
Брза навигација:
Увод у Мсвбвм50.длл Недостаје
Као што видите, мсвбвм50.длл је врста ДЛЛ датотеке која је повезана са Висуал Басиц Виртуал Мацхине-ом и одговорна је за покретање апликација заснованих на Висуал Басиц Виртуал Мацхине-у. Помоћу те датотеке можете покретати 32-битне програме на 64-битним системима.
Можда ћете наићи на грешку мсвбвм50.длл нот фоунд због проблема са регистром, проблема са вирусом или малвером или хардверских кварова. Штавише, грешку можете чак срести током употребе или инсталације одређених апликација, покретања или гашења Виндовс-а или током инсталације Виндовс-а.
Поред тога, грешка која недостаје мсвбвм50.длл може се појавити у било ком програму или систему који може да користи датотеку у било ком Мицрософтовом систему (Виндовс 2000, Виндовс хр , Виндовс Виста, Виндовс 7, Виндовс 8 , Виндовс 10).
А када наиђете на грешку, на екрану рачунара приказују се различите поруке о грешци. Неки од њих су приказани у наставку:
- Програм се не може покренути јер на вашем рачунару недостаје мсвбвм50.длл. Покушајте да поново инсталирате програм да бисте решили овај проблем.
- Покретање ове апликације није успело јер мсвбвм50.длл није пронађен. Поновна инсталација апликације може решити овај проблем.
- Није могуће покренути {програм}. Недостаје обавезна компонента: мсвбвм50.длл. Поново инсталирајте {програм}.
Па како исправити грешку која недостаје мсвбвм50.длл? Методе су приказане у наставку. Иако су све снимке екрана направљене на оперативном систему Виндовс 10, већина ових метода применљива је на различите верзије система Виндовс.
Савет: Пре него што усвојите доленаведене методе, пријавите се на свој рачунар као администратор и уверите се да је Интернет стабилан.1. метод: Вратите Мсвбвм50.длл из корпе за отпатке
Понекад случајно можете избрисати датотеку мсвбвм50.длл, па је први и најједноставнији метод који бисте требали покушати да поправите недостајућу грешку мсвбвм50.длл враћање датотеке мсвбвм50.длл из корпе за отпатке.
Пронађи мсвбвм50 датотека у Рециклажна канта а затим кликните десним тастером миша да бисте изабрали Врати . Затим поново покрените програм који покреће поруку о грешци да бисте проверили да ли се грешка и даље појављује.
А ако сте већ уклонили све из канте за смеће, онда можете прочитати овај пост - Да бисте довршили опоравак канте за смеће, ово је оно што бисте требали знати .
2. метод: Поново инсталирајте програм који користи датотеку Мсвбвм50.длл
Када се појави порука о грешци мсвбвм50.длл, она каже да бисте требали поново инсталирати програм. Због тога можете покушати да поново инсталирате програм који користи датотеку мсвбвм50.длл тако да решава проблем.
Затим покушајте поново да покренете програм да бисте видели да ли грешка и даље постоји.
3. метод: Преузмите Мсвбвм50.длл са компаније Мицрософт
Ако горе наведена два метода не могу исправити грешку која недостаје мсвбвм50.длл, тада датотеку мсвбвм50.длл можете преузети са Мицрософт . А након што преузмете датотеку мсвбвм50.еке, двапут је кликните да бисте датотеку мсвбвм50.длл инсталирали на право место. Затим проверите да ли је грешка нестала.
4. метод: Покрените потпуно скенирање вируса / малвера
Злонамерни софтвер и вируси су кривци многих системских грешака, стога, када се појави грешка мсвбвм50.длл у којој недостаје Виндовс 10, можете да проверите да ли на вашем рачунару постоји вирус или малвер који узрокује штету у ДЛЛ датотеци.
Иако постоји пуно независног антивирусног софтвера који можете да користите, Виндовс Дефендер, моћна уграђена функција, такође вам може помоћи у потпуном скенирању вируса / малвера. Ево кратког водича:
Корак 1: Кликните Почетак а затим кликните Подешавања . Онда одаберите Ажурирање и сигурност .
Корак 2: Идите на Виндовс безбедност а затим изаберите Заштита од вируса и претњи испод Подручја заштите .
Корак 3: Кликните Опције скенирања а затим проверити Комплетно скенирање . Кликните Скенирај одмах .
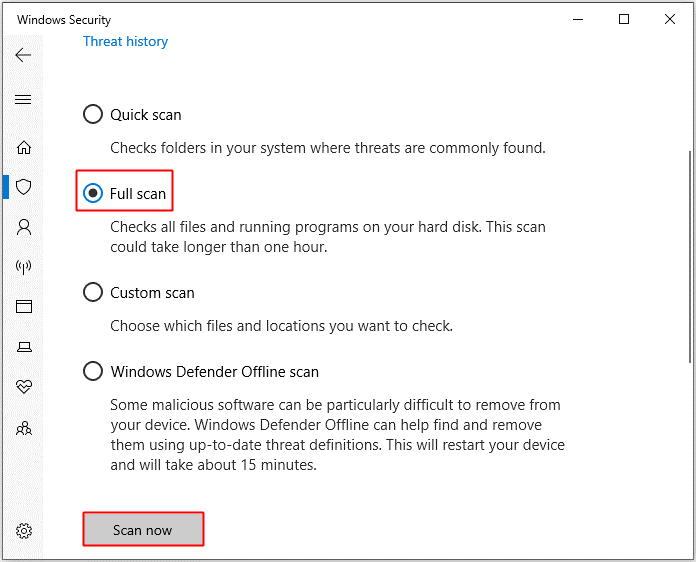
Корак 4: Сачекајте док се процес не заврши, а затим можете видети да ли постоји вирус или злонамерни софтвер. Ако постоји, поправите га помоћу програма Виндовс Дефендер.
Ако Смернице групе блокирају Виндовс Дефендер , тада можете да користите и друге независне антивирусне алате за покретање скенирања вируса / малвера.
5. метод: Унесите промене у управљачки програм
Такође можете покушати да измените управљачки програм. Ако је управљачки програм застарео, оштећен или некомпатибилан са вашим системом, тада се може појавити грешка мсвбвм50.длл нот фоунд Виндовс 10.
Ажурирајте управљачки програм
Узмимо пример, ако наиђете на грешку која недостаје мсвбвм50.длл приликом репродукције звука, покушајте да ажурирате управљачки програм за звук. Ево кратког водича:
Корак 1: Притисните Вин + Кс тастери за избор Менаџер уређаја .
Корак 2: Проширите Контролери за звук, видео и игре а затим кликните десним тастером миша на звучни уређај да бисте изабрали Ажурирати драјвер .
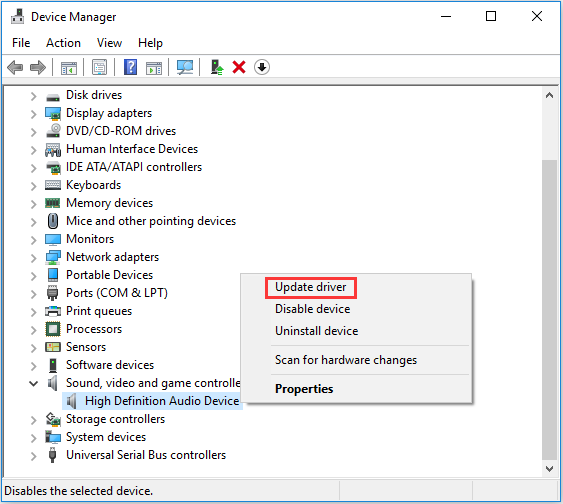
Корак 3: Изаберите Претражите аутоматски ажурирани софтвер за управљачке програме а затим следите упутства која се приказују на екрану да бисте довршили ажурирање управљачког програма.
Корак 4: Поново покрените рачунар, а затим проверите да ли грешка и даље постоји.
Вратите управљачки програм
Ако добијете поруку о грешци након што сте ажурирали управљачки програм одређеног хардверског уређаја, требало би да вратите управљачки програм. Узмимо за пример и покретач звука.
1. корак: Пронађите свој звучни уређај у управитељу уређаја, а затим кликните десним тастером миша да бисте изабрали Својства .
Корак 2: Идите на Возач а затим кликните Врати возач . Затим следите упутства на екрану да бисте завршили поступак.
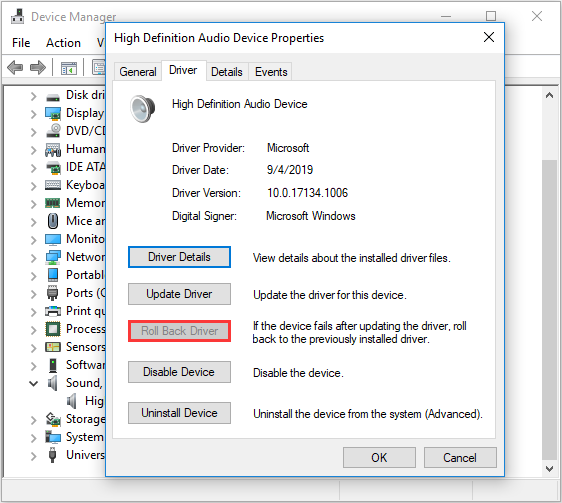
Корак 3: Поново покрените систем да бисте проверили да ли је грешка исправљена.
6. метод: Покрените СФЦ алат
Покретање алата Провера системских датотека такође вам може помоћи да замените недостајућу или оштећену копију датотеке мсвбвм50.длл. Следите упутства у наставку:
Корак 1: Укуцајте цмд у Претрага и затим кликните десним тастером миша Командна линија изабрати Покрени као администратор .
Корак 2: Укуцајте сфц / сцаннов у прозору, а затим притисните Ентер .
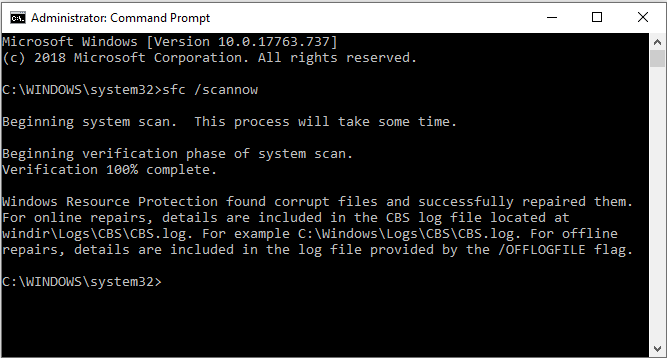
Корак 3: Сачекајте да се поступак заврши и ако постоји оштећена датотека, овај алат ће их аутоматски поправити.
Корак 4: Поново покрените рачунар да бисте проверили да ли је грешка исправљена.
7. метод: Ажурирајте Виндовс
Ажурирање вашег Виндовс система може спречити појаву многих проблема. Тако можете да проверите да ли постоје доступне исправке за Виндовс и ако постоје, инсталирајте их. Следите упутства да бисте проверили да ли постоје исправке:
Корак 1: Отворите Подешавања а затим изаберите Ажурирање и сигурност .
Корак 2: Изаберите Виндовс Упдате а затим кликните Провери ажурирања на десној табли.
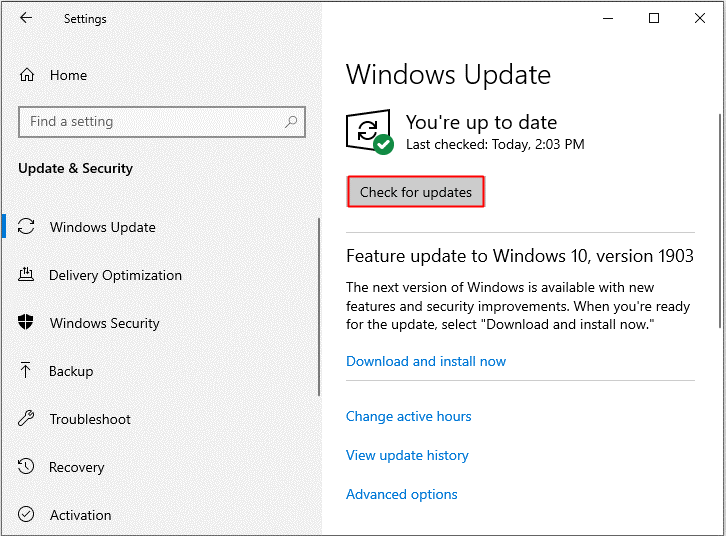
Корак 3: Ако постоје доступне исправке, систем ће их аутоматски преузети. Након што сте успешно преузели исправке, поново покрените рачунар да бисте извршили поступак инсталације. Затим проверите да ли се грешка поново појављује.
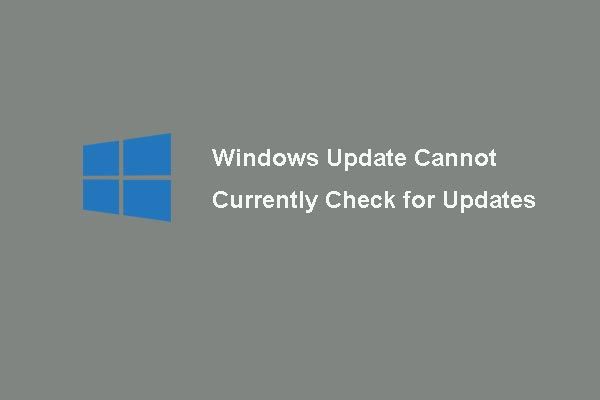 [РЕШЕНО] Виндовс Упдате тренутно не може да провери да ли постоје исправке
[РЕШЕНО] Виндовс Упдате тренутно не може да провери да ли постоје исправке Мучи вас проблем Ажурирања за Виндовс тренутно не могу да провере да ли постоје исправке? Овај пост приказује 4 решења за решавање проблема са неуспелом надоградњом система Виндовс.
Опширније8. метод: Тестирајте меморију и чврсти диск
Можда ћете наићи на грешку која недостаје мсвбвм50.длл када нешто није у реду са вашом меморијом и чврстим диском. Због тога би требало да тестирате меморију рачунара и чврсти диск.
Тестирајте своје памћење
Два су начина на која можете тестирати памћење:
Физички проверити
Корак 1: Прикључите и искључите РАМ како бисте били сигурни да сте је правилно и стабилно инсталирали.
Корак 2: Уверите се да у вашој РАМ меморији и утору за РАМ нема прашине.
3. корак: Поново покрените рачунар да бисте проверили да ли грешка и даље постоји.
Покрените Виндовс алатку за дијагностику меморије
Корак 1: Притисните Вин + Р. тастере истовремено да бисте отворили Трцати кутија.
Корак 2: Унесите мдсцхед.еке а затим кликните ок отворити Дијагностика Виндовс меморије .
Корак 3: Кликните Поново покрените одмах и проверите да ли постоје проблеми (препоручено) .
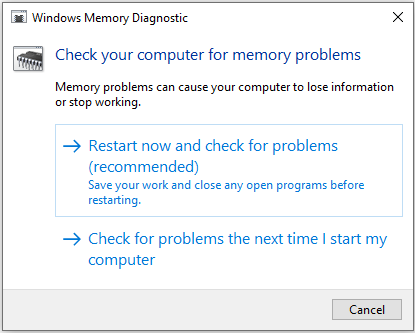
Корак 4: Сачекајте да се процес заврши, па ће се показати да ли нешто није у реду са вашом РАМ меморијом. Ако постоји, замените РАМ, а затим поново покрените рачунар да бисте проверили да ли је грешка нестала.
Тестирајте свој чврсти диск
Пратите водич да бисте тестирали свој чврсти диск:
Корак 1: Отворите Командна линија као администратор као што је горе поменуто.
Корак 2: Притисните Ентер након куцања цхкдск Ц: / ф / р . ( Ц. је слово јединице на којој чувате оперативни систем.)
Белешка: Ако постоји порука која каже да „Цхкдск не може да се покрене зато што волумен користи други процес. Да ли желите да закажете да се овај волумен проверава следећи пут када се систем поново покрене ”у прозорима командне линије, а затим откуцајте И на тастатури. 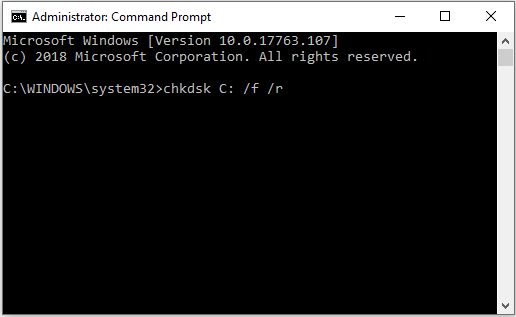
Корак 3: Сачекајте да се поступак заврши, а затим поново покрените рачунар да бисте видели да ли се грешка понавља.
Савет: Можда ће вас занимати овај пост - 4 најбоља бесплатна алата за тестирање чврстог диска које сваки корисник система Виндовс мора знати .Метод 9: Покрените Опоравак система
Понекад се грешка која недостаје мсвбвм50.длл појави када промените важну датотеку или конфигурацију, па ако имате креирао тачку за обнављање система , тада можете да покренете Систем Ресторе да бисте поништили системске промене. Можете прочитати овај пост - Искористите обнављање система на најбољи могући начин у оперативном систему Виндовс 10: Крајњи водич да бисте добили детаљна упутства.
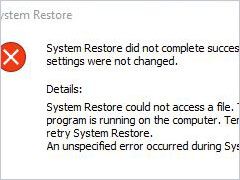 Решене 4 грешке - Опоравак система није завршен успешно
Решене 4 грешке - Опоравак система није завршен успешно Проблем обнављања система није успешно завршен може бити узрокован различитим разлозима. Овај чланак вам показује како да решите неуспешно враћање система Виндовс 10.
Опширније10. метод: Покрените поправку приликом покретања
Ако се грешка која недостаје мсвбвм50.длл и даље појављује, можете покушати да извршите поправку при покретању. Ево кратког водича:
Корак 1: Отворите Подешавања а затим изаберите Ажурирање и сигурност . Иди на Опоравак а затим кликните Рестарт сада под Напредно покретање одељак.
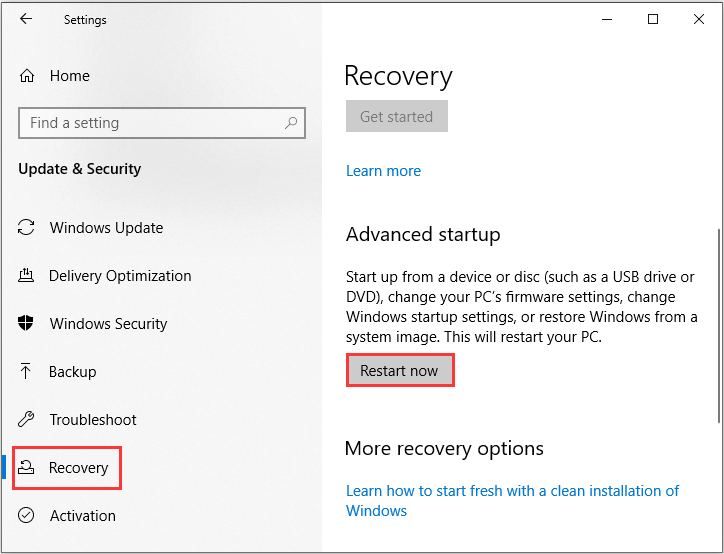
Корак 2: Кликните Решавање проблема а затим кликните Напредне опције .
Корак 3: На екрану Напредне опције кликните Аутоматско поправљање или Поправак приликом покретања .
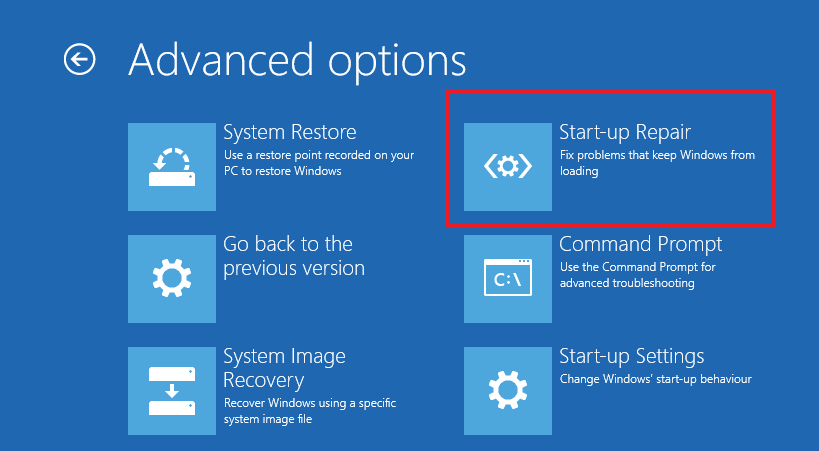
Корак 4: Сачекајте да се поступак заврши, а затим поново покрените рачунар да бисте проверили да ли је грешка исправљена.
11. метод: Покрените чисту инсталацију оперативног система Виндовс
Ако се ниједна метода не може решити грешке која недостаје мсвбвм50.длл, требало би да извршите чисту инсталацију оперативног система Виндовс. Али постоји једна ствар коју морате знати, извођењем ове методе уклонићете све датотеке, фасцикле и поставке повезане са вашим системом на рачунару. Зато је боље да направите резервне копије важних података пре него што извршите овај метод.
Направите резервне копије важних датотека
Који је професионални софтвер за резервне копије? Очигледно је то МиниТоол СхадовМакер. МиниТоол СхадовМакер је корисно и професионално резервне копије и обнављање софтвера .
Овај софтвер вам омогућава да направите резервне копије датотека и директоријума, дискова и партиција, па чак и система. А датотеке сигурносних копија се лако могу вратити помоћу Врати одлика. Тхе Синхронизовати функција је такође врло корисна када желите синхронизујте датотеке и фасцикле на различите локације. Тхе Цлоне Диск је добар у израду спољног тврдог диска за покретање .
Шта је још боље, овај софтвер вам омогућава да га бесплатно испробате 30 дана, па зашто га не бисте преузели и пробали?
Ево корака за коришћење МиниТоол СхадовМакер-а за израду резервних копија података:
Корак 1: Инсталирајте и покрените МиниТоол СхадовМакер, а затим кликните Кееп Триал .
Корак 2: Изаберите Повежите се испод Овај рачунар за улазак у главни интерфејс.
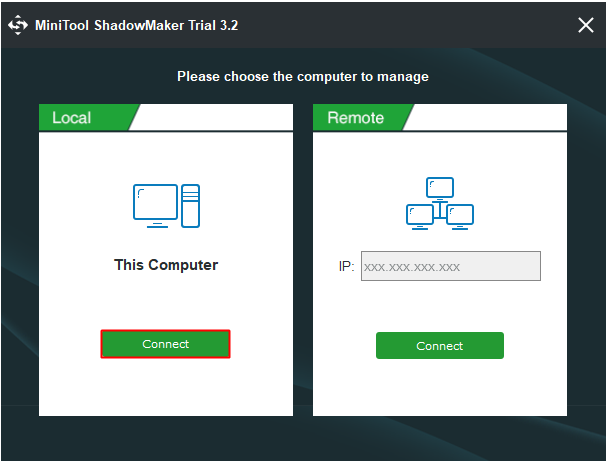
Корак 3: Идите на Бацкуп страна. Кликните Извор а затим изаберите Датотеке и мапа .
Белешка: Подразумевано, МиниТоол СхадовМакер прави резервну копију оперативног система и бира одредиште.Корак 4: Проверите све датотеке и фасцикле које су вам потребне, а затим кликните ок .
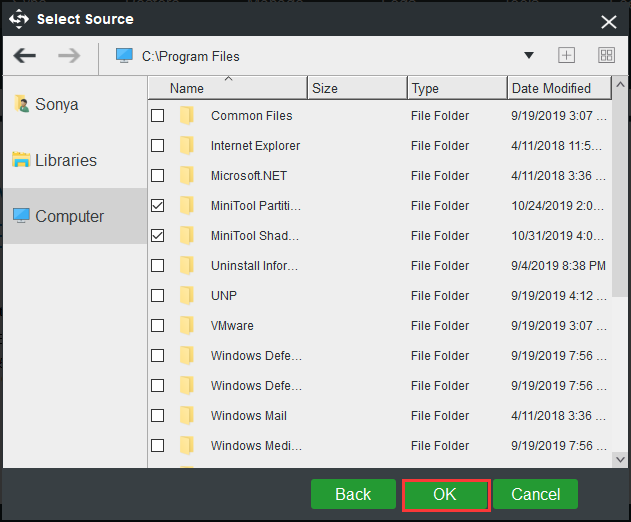
Корак 5: Кликните Одредиште да бисте изабрали где желите да сачувате резервну слику, а затим кликните ок .
Белешка: Резервну слику можете сачувати на четири различите локације: Администратор , Библиотеке , рачунар , и Подељена . Препоручује се да резервну слику сачувате на спољном чврстом диску. 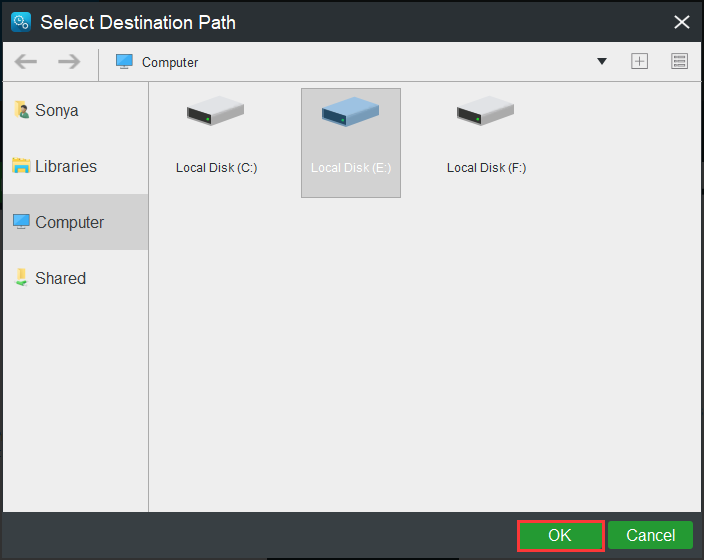
Корак 6: Након што сте изабрали резервни извор и одредиште, кликните на Врати се назад да бисте започели прављење резервних копија датотека и директоријума.
Савет: Задатак морате започети на Управљати страницу ако кликнете Резервне копије касније . 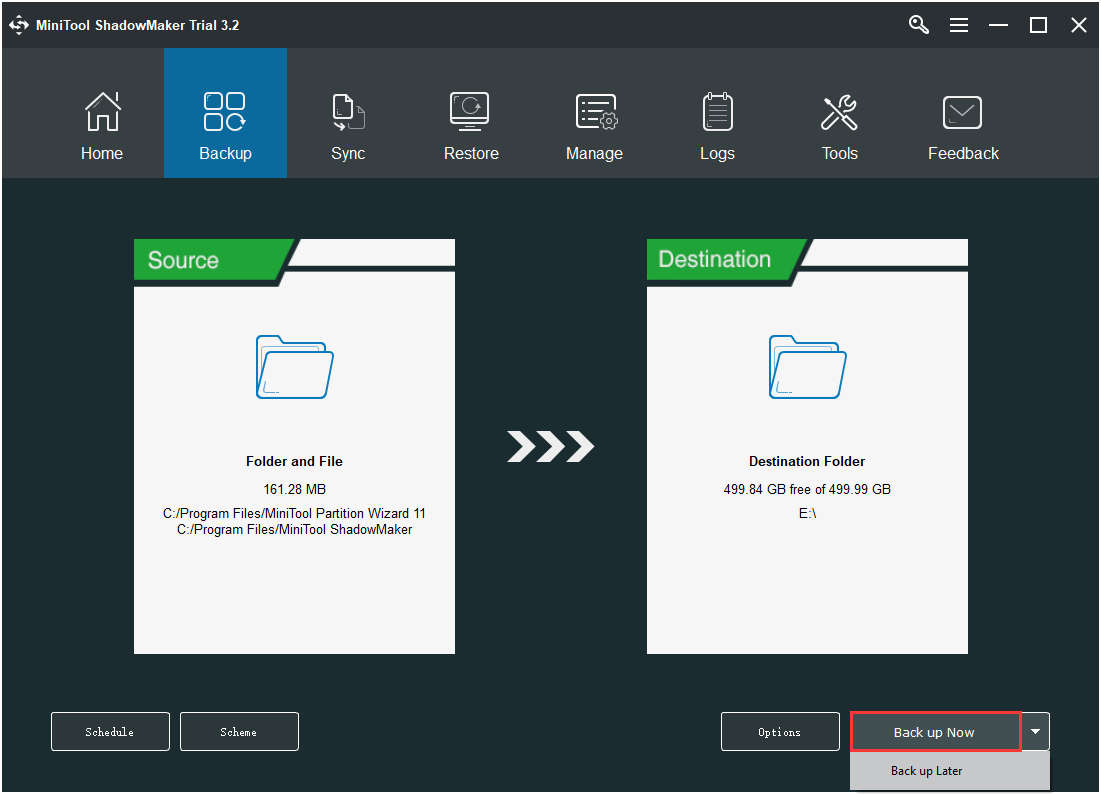
Корак 7: Сачекајте да МиниТоол СхадовМакер заврши израду резервних копија датотека и директоријума.
Поново инсталирајте систем
Након што направите сигурносну копију свих важних података на рачунару, можете покренути чисту инсталацију оперативног система Виндовс. Следите упутства у наставку да бисте то урадили:
Корак 1: Преузмите Алат за стварање медија од Мицрософта на УСБ флеш диску са најмање 8 ГБ простора за складиштење, а затим креирајте УСБ покретачки диск помоћу ове алатке.
Белешка: Сви подаци са УСБ флеш диска биће уклоњени.Корак 2: Уметните УСБ уређај за покретање у рачунар, а затим покрените рачунар са УСБ-а (промените редослед покретања).
Корак 3: Кликните Инсталирајте одмах а затим следите упутства на екрану да бисте извршили чисту инсталацију.
Можете прочитати овај пост - Виндовс 10 Ресетуј ВС Цлеан Инсталирај ВС Фресх Старт, детаљи су овде! да бисте добили детаљна упутства.
Након чисте инсталације вашег система, требали бисте се ријешити грешке која недостаје мсвбвм50.длл.

![Три начина - један или више аудио сервиса не ради [МиниТоол Невс]](https://gov-civil-setubal.pt/img/minitool-news-center/97/3-ways-one-more-audio-service-isn-t-running.png)

![[РЕШЕНО] Виндовс 10 Цанди Црусх наставља са инсталирањем и заустављањем [МиниТоол Невс]](https://gov-civil-setubal.pt/img/minitool-news-center/83/windows-10-candy-crush-keeps-installing.jpg)










![Потребна вам је дозвола да извршите ову радњу: Решено [МиниТоол Невс]](https://gov-civil-setubal.pt/img/minitool-news-center/06/you-need-permission-perform-this-action.png)
![Како ослободити простор на диску након ажурирања за Виндовс 10/11? [Савети за мини алатке]](https://gov-civil-setubal.pt/img/data-recovery/9D/how-to-free-up-disk-space-after-windows-10/11-updates-minitool-tips-1.png)
![Како онемогућити блокирање искачућих прозора на Цхроме-у, Фирефок-у, Едге-у итд. [МиниТоол Невс]](https://gov-civil-setubal.pt/img/minitool-news-center/31/how-disable-pop-up-blocker-chrome.png)

