Ворд није подразумевани програм за преглед и уређивање докумената
Vord Nije Podrazumevani Program Za Pregled I Uredivane Dokumenata
Када покушате да отворите .доцк датотеку помоћу програма Мицрософт Ворд, можда ћете добити поруку о грешци „Мицрософт Ворд није ваш подразумевани програм за прегледање и уређивање докумената“. Не брините! Овај пост од МиниТоол нуди нека решења за вас.
Неки корисници Ворд-а наилазе на проблем „Мицрософт Ворд није ваш подразумевани програм за прегледање и уређивање докумената“ приликом отварања .доцк датотеке. Овај проблем се може наћи на Виндовс 10/8/7. Детаљне информације су следеће.

Шта узрокује проблем „Мицрософт Ворд није ваш подразумевани програм“? Следећи су могући кривци:
- Поставите другу апликацију као подразумевану
- Грешке у оперативном систему Виндовс 10
- Дозволите упите из Вордових подешавања
- Оштећена инсталација Оффицеа
- Конфликтне Оффице инсталације
Затим, да видимо како да решимо проблем „Мицрософт Ворд није ваш подразумевани програм за прегледање и уређивање докумената“.
Исправка 1: Онемогућите Вордов подразумевани програм за дијалог
Први метод за вас је онемогућавање Вордовог подразумеваног дијалога програма. Пратите водич испод:
Корак 1: Отворите Ворд и идите на Филе таб.
Корак 2: Кликните Опције > Генерал . Померите се надоле да бисте пронашли и кликните на Опције покретања .
Корак 3: Поништите избор Реците ми да Мицрософт Ворд није подразумевани програм за преглед и уређивање докумената опција. Кликните ок дугме.
Затим можете да проверите да ли је проблем „Мицрософт Ворд није ваш подразумевани програм за прегледање и уређивање докумената“ решен или не.
Исправка 2: Проверите подразумеване апликације
Овај проблем такође може бити узрокован кваром који спречава да се подразумевана апликација за .доцк формат аутоматски промени након што се од корисника затражи да то уради. Дакле, можете проверити подразумеване апликације.
Корак 1: Притисните дугме Виндовс + И кључеви заједно за отварање Подешавања .
Корак 2: Идите на Апликације > Подразумеване апликације > Подесите подразумеване вредности по апликацији .
Корак 3: На листи пронађите своју Ворд апликацију и кликните на њу да бисте изабрали Управљати .
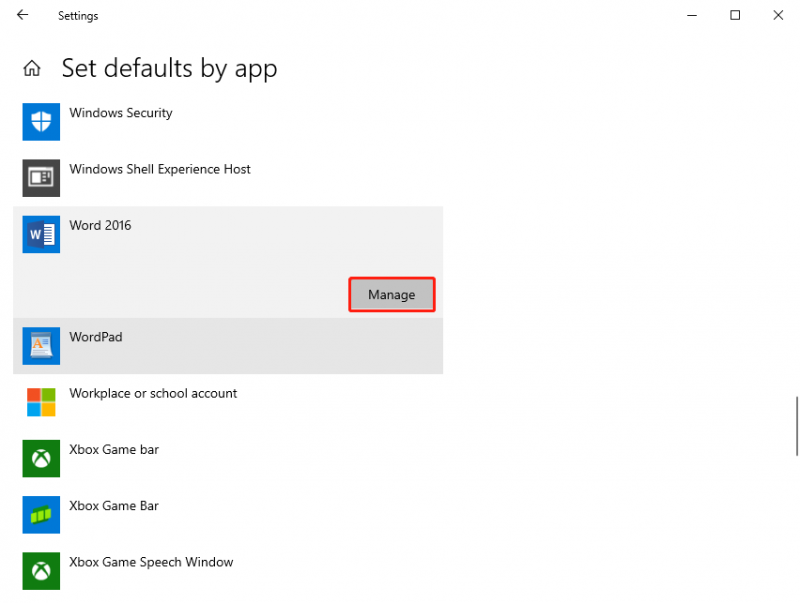
Корак 4: Тада ћете видети листу типова датотека које Ворд може отворити. Изаберите Ворд за све типове датотека, то није подразумевана апликација.
Исправка 3: Поправите инсталацију Мицрософт Оффице-а
Затим можете покушати да поправите инсталацију Мицрософт Оффице-а.
Корак 1: Откуцајте Контролна табла у Претрага кутију да бисте је отворили.
Корак 2: Затим кликните Програми и функције .
Корак 3: Пронађите и изаберите Мицрософт Оффице. Затим кликните на Промена икона.
Корак 4: Изаберите Куицк Репаир или Онлине Репаир дугме.
Исправка 4: Деинсталирајте старе Оффице пакете
Четврти начин да се решите „Мицрософт Ворд није ваш подразумевани програм за прегледање и уређивање докумената“ је деинсталирање старих Оффице Суитес-а.
Корак 1: Откуцајте Контролна табла у Претрага кутију да бисте је отворили.
Корак 2: Затим кликните Програми и функције .
Корак 3: Пронађите старе Оффице пакете. Затим кликните на деинсталирати икона. Пратите кораке на екрану да бисте га деинсталирали.
Исправка 5: Изаберите Нотепад као подразумевану и вратите се назад
Ако горе наведене методе не функционишу, можете покушати да изаберете Нотепад као подразумевани и промените подразумевану апликацију назад у Ворд да бисте решили проблем.
1. корак: Кликните десним тастером миша на датотеку коју желите да отворите и изаберите Отвори са… .
Корак 2: Изаберите Изаберите другу апликацију > Више апликација > Нотепад .
Корак 3: Проверите Увек користите ову апликацију и кликните на ок дугме.
Корак 4: Затим поново кликните десним тастером миша на исту датотеку да бисте изабрали Отвори са > Изаберите другу апликацију > Реч .
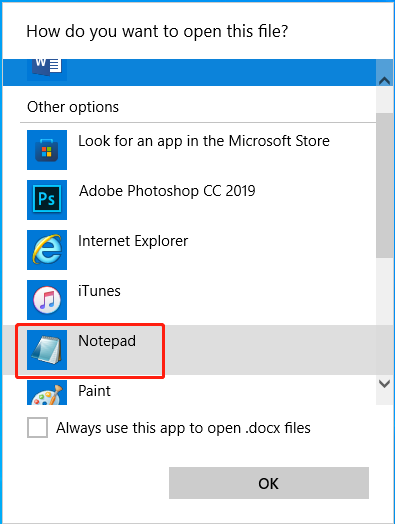
Корак 5: Изаберите Увек користите ову апликацију поново опцију и кликните на ок дугме.
Завршне речи
Овај пост вам представља 5 начина да решите проблем „Мицрософт Ворд није ваш подразумевани програм за прегледање и уређивање докумената“. Можете их испробати један по један.





![(11 исправки) ЈПГ датотеке се не могу отворити у оперативном систему Виндовс 10 [МиниТоол]](https://gov-civil-setubal.pt/img/tipps-fur-datenwiederherstellung/26/jpg-dateien-konnen-windows-10-nicht-geoffnet-werden.png)

![Како исправити проблем „Хулу ме наставља одјављивати“ у оперативном систему Виндовс 10? [МиниТоол вести]](https://gov-civil-setubal.pt/img/minitool-news-center/46/how-fix-hulu-keeps-logging-me-out-issue-windows-10.jpg)

![Решено - случајно претворен спољни чврсти диск у ЕСД-УСБ [МиниТоол Типс]](https://gov-civil-setubal.pt/img/data-recovery-tips/34/solved-accidentally-converted-external-hard-drive-esd-usb.jpg)









