Шта урадити када миш настави да прекида везу у оперативном систему Виндовс 10? [МиниТоол вести]
What Do When Mouse Keeps Disconnecting Windows 10
Резиме:

Да ли користите жични, УСБ или бежични Блуетоотх миш, али га случајно искључујете и поново повезујете? Затим питате: зашто се мој миш непрестано прекида? Како да зауставим прекидање везе миша? Сада, МиниТоол ће вам дати одговоре у овом посту и лако можете да решите проблем прекида и поновног повезивања миша.
Миш наставља да прекида и поново повезује Виндовс 10
Када користите рачунар, миш је важан део који вам омогућава добро управљање рачунаром. Ви користите жичани миш, УСБ миш, бежични миш и Блуетоотх миш. Међутим, миш увек греши, на пример, миш заостаје и миш се стално смрзава - ове две ситуације су поменуте у нашим претходним чланцима.
Поред тога, можете пронаћи још једну ситуацију - миш се насумично прекида у оперативном систему Виндовс 10. То је тема о којој ћемо данас разговарати. Потврђено је да се овај проблем јавља код старијег миша који још увек користи ПС / 2 порт и новијег миша у УСБ формату. Штавише, то се може догодити на жичном или бежичном Блуетоотх мишу.
Зашто се ваш миш непрестано прекида? То је узроковано откривањем хардвера миша, омогућеном УСБ суспензијом за ХИД уређаје, застарелим или оштећеним управљачким програмом, грешком у систему Виндовс 10 итд. Идемо сада да решимо проблем у овим аспектима.
Решење 1: Проверите да ли постоје хардверски проблеми
Пре него што испробате друге исправке, требало би да извршите неке неопходне провере.
- Ако је миш прикључен на неисправан УСБ порт, можда се миш случајно прекида. Дакле, прикључите га и уметните у други порт да бисте видели да ли је проблем решен.
- Такође, миш можете повезати са другим рачунаром. Ако се проблем такође догоди, јасно је да је миш оштећен и да морате да купите нови. Ако се не појави, проблем је можда повезан са Виндовсом, а затим следите доленаведене методе да бисте покренули поправак.
Решење 2: Онемогућите УСБ Селецтиве Суспенд
У оперативном систему Виндовс 10, функција - УСБ селективно обустављање је врло корисна ако желите да уштедите и енергију. Међутим, познато је да узрокује проблеме са прекидом везе са периферним уређајима. Дакле, требало би да га онемогућите да бисте се решили прекида и поновног повезивања миша.
- Улазни поверцфг.цпл у Трцати дијалошки оквир који се отвара притиском на Вин + Р. тастери, а затим притисните Ентер отворити Опције напајања интерфејс.
- Идите на тренутни план напајања и одаберите Промените поставке плана .
- Кликните Промените напредна подешавања напајања везу у новом прозору.
- Тражити УСБ подешавање с и проширите га, проширите подешавање селективне суспензије УСБ и подесите га на Инвалиди .
- Кликните Применити и ок да промена пусти снагу.
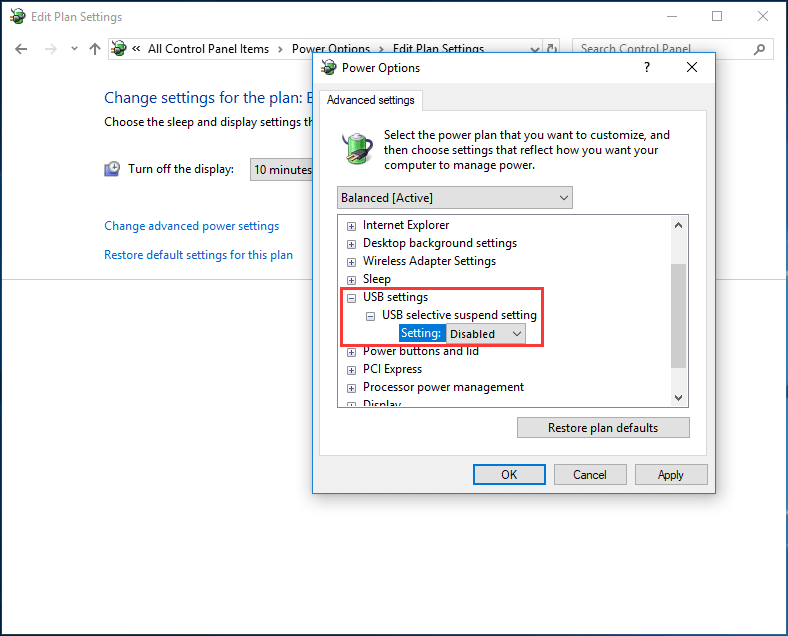
Решење 3: Промените УСБ поставке за управљање напајањем
Постоји корисна функција да Виндовс може да искључи уређаје који се не користе како би уштедео енергију. Али понекад пође по злу са неким УСБ уређајима, на пример, ваш УСБ миш се и даље прекида. Брзо решење је онемогућавање поставки управљања напајањем за УСБ Роот Хуб.
Ево како се то ради:
1. У оперативном систему Виндовс 10, кликните десним тастером миша на Почетак дугме и изаберите Менаџер уређаја .
Савет: Поред тога, интерфејс Управљача уређајима можете отворити и на друге начине који су поменути у овом посту - 10 начина за отварање управитеља уређаја Виндовс 10 .2. Проширите Контролори универзалне серијске магистрале , двапут кликните на уређај да бисте отворили прозор својстава, идите на Управљање струјом картицу, а затим уклоните ознаку из поља поред опције - Дозволите рачунару да искључи овај уређај ради уштеде енергије .
3. Кликните ок а онда миш не би требало да се случајно искључи.
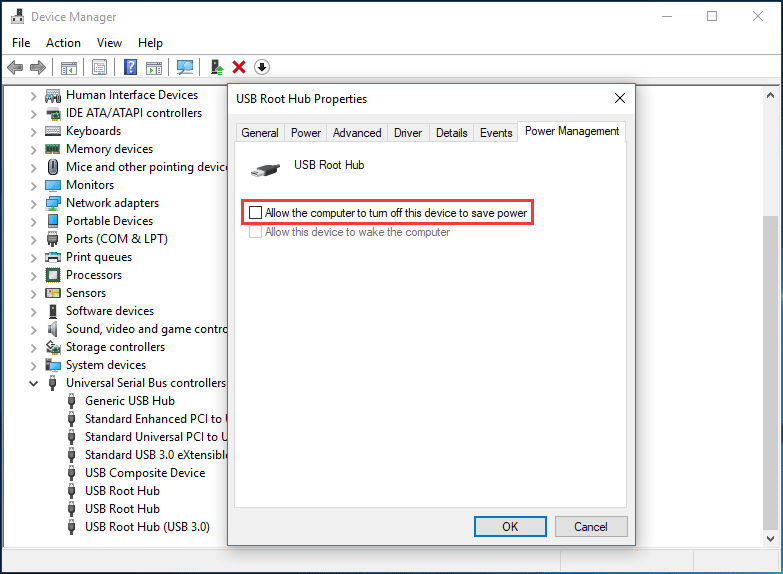
4. решење: Поново инсталирајте управљачки програм за миш
Као што је горе поменуто, овај проблем би могао бити узрокован погрешним или застарелим управљачким програмом. Тако да можете да га поново инсталирате да бисте решили проблем.
1. Идите на интерфејс Управљача уређајима.
2. Проширите Мишеви и други показивачки уређаји , кликните десним тастером миша на свог миша који је компатибилан са ХИД-ом и одаберите Деинсталирајте уређај .
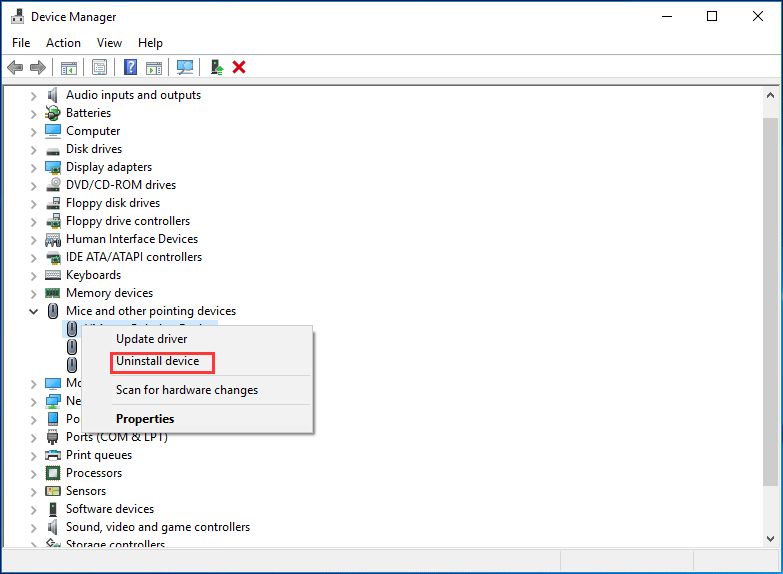
3. Кликните Деинсталирај за уклањање возача.
4. Искључите миш, поново покрените рачунар и тада ће Виндовс аутоматски инсталирати управљачки програм. Сада се миш неће случајно прекинути.
Решење 5: Решите електромагнетне сметње (ЕМИ)
Према повратним информацијама корисника, мало вероватно, али прилично уобичајен кривац је електромагнетни интерфејс (ЕМИ) или импулс који може привремено да искључи миш. Дакле, ако се ваш миш и даље прекида, морате истражити овај случај.
Покушајте да искључите сва светла и све електронске уређаје да бисте видели да ли је проблем са случајним прекидањем и поновним повезивањем миша решен.
Суштина
Сада су овде представљена готово сва могућа решења. Ако се ваш миш случајно прекине и поново повеже у оперативном систему Виндовс 10, само испробајте ове горенаведене методе да бисте се решили проблема.







![[Решено] Како променити ПСН лозинку у веб прегледачу / ПС5 / ПС4… [МиниТоол вести]](https://gov-civil-setubal.pt/img/minitool-news-center/61/how-change-psn-password-web-browser-ps5-ps4.png)
![Шта учинити када ВМваре услуга ауторизације не ради? [Савети за мини алатке]](https://gov-civil-setubal.pt/img/news/EB/what-to-do-when-vmware-authorization-service-is-not-running-minitool-tips-1.png)
![Како избрисати датотеке дневника победника у оперативном систему Виндовс 10? Ево 4 начина! [МиниТоол вести]](https://gov-civil-setubal.pt/img/minitool-news-center/57/how-delete-win-log-files-windows-10.png)





![Најбоља два начина покретања са командне линије у оперативном систему Виндовс 10 [МиниТоол Типс]](https://gov-civil-setubal.pt/img/data-recovery-tips/11/best-2-ways-boot-command-prompt-windows-10.jpg)
![[Поправке] Рачунар се гаси док играте игре на Виндовс 11/10/8/7](https://gov-civil-setubal.pt/img/data-recovery/78/computer-shuts-down-while-gaming-windows-11-10-8-7.png)

