Шта ако се Ацер лаптоп не укључи? Погледајте како да поправите проблем на 9 начина!
What If Acer Laptop Won T Turn On See How To Fix In 9 Ways
Ацер лаптоп који не укључује Виндовс 11/10 је чест проблем. Ако патите од овог досадног проблема, шта да радите? И можете питати „зашто се мој Ацер лаптоп неће укључити“. У овом посту, МиниТоол наводи неке могуће разлоге, као и неке корисне савете за решавање проблема. Ако сте забринути због губитка датотеке, уведен је и начин за враћање података.Мој Ацер лаптоп се неће укључити Виндовс 11/10
Многи људи одлучују да користе Ацер лаптопове због њиховог елегантног дизајна, врхунских перформанси, приступачних цена и напредних функција. Можда сте и Ацер корисник који користи лаптоп који ради под оперативним системом Виндовс 11/10.
Али понекад откријете да се ваш лаптоп Ацер не може укључити, због чега се осећате фрустрирано. Да бисмо детаљно сазнали ову ситуацију, погледајмо неке уобичајене симптоме:
- Ацер лаптоп неће укључити црни екран
- Ацер лаптоп неће укључити/треперити плаво светло
- Ацер лаптоп се неће укључити без светла
- Ацер лаптоп се неће укључити ако није прикључен
- Ацер лаптоп неће укључити наранџасто светло
- Ацер лаптоп се укључује и одмах искључује
- Неће се покренути на Виндовс 11 и 10
Разлози за овај проблем су различити, укључујући лошу батерију/пуњач, оштећену РАМ меморију, накупљање статичког набоја на кондензаторима, осушену термалну пасту, заглављени режим спавања/хибернације, интерни хардверски квар, проблеме са прегревањем, нетачне поставке БИОС-а и неке проблеме са софтвером .
Па, шта ако патите од тога да се Ацер лаптоп не укључује? Из следећих делова можете научити како да брзо вратите податке и пронађете неке корисне савете за решавање проблема да бисте их поправили. Сада, хајде да се удубимо у њих.
Чувајте податке у случају да се Ацер лаптоп не укључује
Када машина не може да се покрене како треба, можете бити веома забринути за безбедност података. Након притиска на дугме за напајање и Ф2, ако ваш лаптоп може да се покрене са БИОС-а, имате прилику да вратите податке рачунара помоћу професионалног софтвера за прављење резервних копија датотека.
Говорећи о Софтвер за прављење резервних копија рачунара , МиниТоол СхадовМакер је стекао велику популарност због својих моћних карактеристика. Омогућава вам да лако бекап фајлови , фасцикле, дискови, партиције и Виндовс једноставним кликовима у оперативном систему Виндовс 11/10/8.1/8/7. Штавише, можете покренути овај програм да бисте креирали аутоматске/планиране резервне копије и правили диференцијалне резервне копије/инкременталне резервне копије за нове податке или само измењене податке. Осим тога, омогућава синхронизацију датотека / фасцикли и клонирање ХДД-а на ССД .
Када не можете да укључите свој лаптоп Ацер, и даље можете да чувате датотеке на сигурном јер вам ова алатка омогућава да креирате УСБ диск за покретање да бисте добили МиниТоол СхадовМакер Боотабле Едитион. Само бесплатно преузмите овај услужни програм, а затим следите доле наведене кораке.
МиниТоол СхадовМакер пробна верзија Кликните за преузимање 100% Чисто и безбедно
Корак 1: Повежите УСБ диск са нормалним рачунаром. Након што инсталирате МиниТоол СхадовМакер Триал Едитион, покрените га и кликните Кееп Триал .
Корак 2: Идите на Алатке > Медиа Буилдер , изаберите свој УСБ диск и креирајте диск за покретање.
Корак 3: Повежите УСБ диск са својим Ацер лаптопом који се неће укључити и покрените га са овог УСБ уређаја. Осим тога, припремите још један екстерни диск и укључите га у лаптоп.
Корак 4: У окружењу за опоравак МиниТоол, отворите МиниТоол СхадовМакер и идите на Бацкуп .
Корак 5: Идите на Извор > Фасцикле и датотеке , изаберите виталне датотеке које су вам потребне и кликните У реду . Затим изаберите путању попут екстерног чврстог диска да бисте сачували датотеку слике.
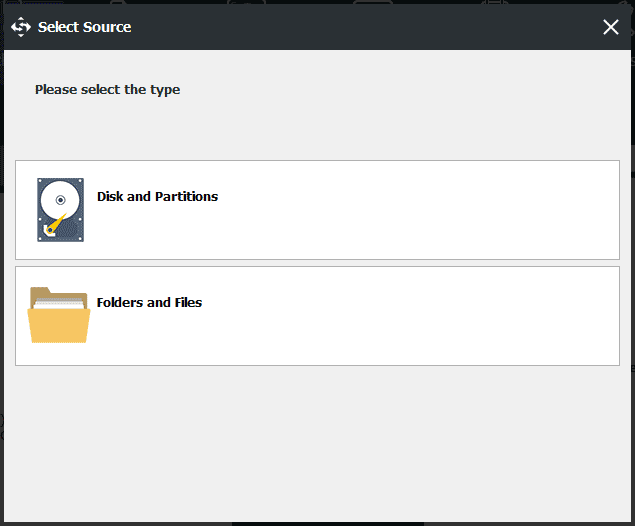
Корак 6: Кликните Направите резервну копију одмах .
Алтернативно, можете отићи на Синхронизовати , изаберите датотеке и путању и кликните Синц Нов да направите резервну копију датотека на спољном диску.
Након тога, време је да предузмете мере да поправите Ацер лаптоп који се не укључује на више начина у наставку.
#1. Проверите подешавања БИОС-а
Ваш лаптоп Ацер можда неће успети да укључи Виндовс оперативни систем због неких операција, на пример, нетачних подешавања БИОС-а. Да бисте решили проблем, идите на БИОС мени за проверу.
шта-је-ацер-боот-мени-како-приступити-променити
Корак 1: Поново покрените Ацер лаптоп, а затим притисните Ф2 када се појави први екран са логотипом за приступ БИОС-у.
Корак 2: У БИОС менију, уверите се да је рачунар подешен да се покреће са примарног чврстог диска испод Боот таб.
Осим тога, онемогућите Фаст Боот испод Главни . Такође, можете изабрати да ресетујете БИОС на фабричка подешавања: притисните Ф9 и онда Ентер да учитате подразумевану конфигурацију или идите на Изађи > Учитај подразумевана подешавања > Да .
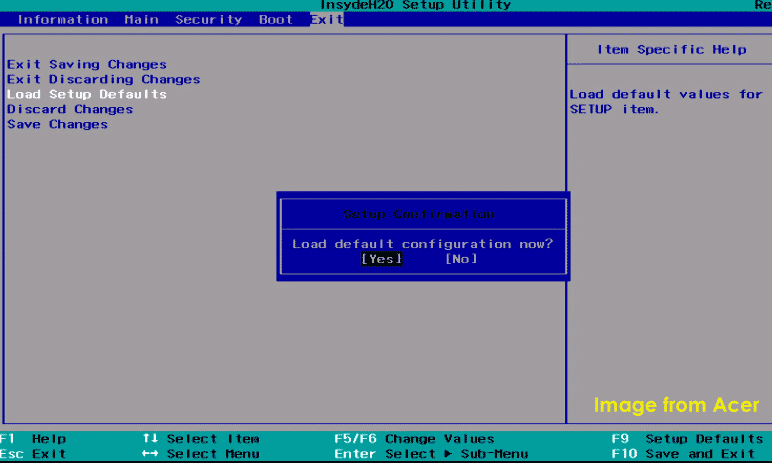
Ако ово не може да поправи Ацер лаптоп који не укључује Виндовс 11/10, испробајте неке поправке у безбедном режиму.
#2. Покрените у безбедном режиму
Ако можете да приступите БИОС-у када се Ацер лаптоп неће укључити, проблем може бити у софтверу – конкретно у самом оперативном систему, на пример, ажурирања иду по злу, системске датотеке су оштећене, некомпатибилни софтвер узрокује да се рачунар руши итд. Затим можете приступити опцијама покретања Виндовс-а у ВинРЕ-у и покренути рачунар Безбедни режим за решавање проблема.
Корак 1: Поново покрените Ацер лаптоп неколико пута када видите екран са Ацер логотипом. Затим ће Виндовс 10/11 ући у режим аутоматске поправке. Кликните Напредне опције на Аутоматиц Репаир екран.
Корак 2: Идите на Изаберите опцију > Решавање проблема > Напредне опције .
Корак 3: Можете додирнути Поправка при покретању да бисте решили проблеме који блокирају учитавање Виндовс-а.
Или идите на Подешавања покретања > Поново покрени и притисните Ф4 ући Безбедни режим или Ф5 да омогући Безбедни режим са умрежавања .
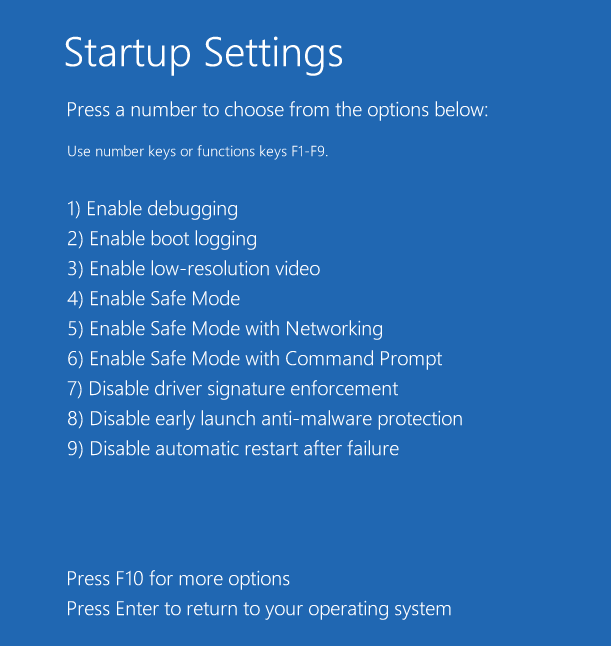
Корак 4: Ако ваш рачунар може да уђе у безбедни режим, поништите недавне промене које сте направили на свом Ацер лаптопу. Или отворите командну линију и покрените сфц /сцаннов да поправите оштећене системске датотеке.
#3. Ресетовање напајања Ацер лаптоп
Понекад ваш лаптоп улази у режим спавања, али ви не знате. Притисак на дугме за напајање може вам помоћи да изађете из овог режима. Ако ово не може да укључи машину, покушајте да дуго притиснете Напајање да бисте поново покренули уређај.
Ако овај једноставан начин не може да реши проблем - Ацер лаптоп се неће укључити, испробајте ове кораке у наставку да бисте ресетовали Ацер лаптоп:
Корак 1: Искључите све спољне уређаје повезане са рачунаром, укључујући прикључне станице, екстерне чврсте дискове, УСБ уређаје, штампаче, скенере, миша, тастатуру или друге периферне уређаје.
Корак 2: Користите одвијач да уклоните све завртње на задњој плочи лаптопа, отворите задње кућиште и уклоните батерију. Осим тога, искључите АЦ адаптер.
Корак 3: Држите и притисните Снага дугме најмање 30 секунди да испразните преосталу електричну енергију, а затим отпустите ово дугме.
Корак 4: Поново саставите све и поново повежите пуњач, отворите лаптоп и погледајте да ли може да се укључи.
Ако ове исправке не могу да ураде трик, проблем са покретањем може имати неке везе са хардвером рачунара. Наставите да читате да бисте сазнали како да поправите Ацер лаптоп који се не укључује другим методама. Наравно, ако сте корисник без много компјутерских вештина, потражите помоћ од Ацер центра за корисничку подршку.
#4. Решите проблеме са батеријом и пуњачем
Понекад вам батерија или пуњач покваре, што доводи до тога да се Ацер лаптоп не укључује. Да бисте проверили да ли пуњач има проблема, извршите одвод струје као што је горе наведено. Затим ставите батерију, али немојте повезивати кабл за напајање. Затим покушајте да отворите лаптоп. Ако може да се покрене, ваш лаптоп и батерија раде како се очекује. Ово такође указује да ваш кабл за напајање има проблем и да га морате заменити новим.
Да бисте решили проблем са батеријом, извршите одвод струје, а затим немојте уметати батерију, већ повежите машину са каблом за напајање. Затим поново покрените уређај. Ако ваш лаптоп може да се покрене, батерија може да не функционише.
#5. Поново уметните ЦМОС батерију
На матичној плочи лаптопа налази се мала округла батерија која се зове ЦМОС батерија. То је погодно за нуђење моћи БИОС (основни улазно/излазни систем) за контролу основних операција лаптопа. Ако је ЦМОС батерија лабава, можете наићи на проблем са покретањем.
Дакле, покушајте да поново инсталирате ову батерију путем ових корака:
Корак 1: Отворите задњу футролу лаптопа, пронађите ЦМОС батерију и уклоните је са матичне плоче.
Корак 2: После неколико секунди, поново уметните батерију у лаптоп и уверите се да је чврсто на месту.
Корак 3: Поново саставите задњу плочу и укључите Ацер лаптоп да видите да ли може да се покрене.

#6. Пустите да се рачунар охлади и очисти
Можете наићи на Прегревање процесора или прегревање чврстог диска . У рачунарству, проблеми са прегревањем су озбиљни јер постоји велика вероватноћа да ваш рачунар повремено квари. Када се ваш лаптоп Ацер прегреје, може се случајно искључити или се уопште не укључити.
Дакле, када се ваш Ацер лаптоп не укључи, сачекајте неко време док се машина не охлади. Затим покушајте да га укључите да видите да ли може да се покрене.
Осим тога, уверите се да отвори за хлађење на вашем лаптопу нису блокирани и да су чисти и без прашине јер се прашина може акумулирати и блокирати проток ваздуха, што може довести до прегревања рачунара. Очистите машину користећи лименку компримованог ваздуха.
#7. Промените термалну пасту
Можда постоји осушена термална паста на ЦПУ-у. У овом случају, ништа не може пренети топлоту са чипа на хладњак, што доводи до прегревања Ацер лаптопа. Као резултат тога, рачунар се нагло гаси и не може се укључити неколико сати.
Да бисте решили проблем да се Ацер лаптоп не укључује, промените термалну пасту:
Корак 1: Отворите задњи део вашег лаптопа.
Корак 2: Искључите кабл за напајање и уклоните батерију.
Корак 3: Уклоните све каблове који повезују вентилатор са матичном плочом и уклоните хладњак да бисте приступили ЦПУ-у.
Корак 4: Очистите претходно примењену термалну пасту са ЦПУ чипа и хладњака.

Корак 5: Нанесите нову термалну пасту.
Корак 6: Поново саставите све делове које сте уклонили и укључите рачунар да видите да ли може да се покрене.
Повезани пост: Колико термалне пасте вам је потребно и како да нанесете термалну пасту?
#8. Проверите свој монитор
Понекад можете наићи на ситуацију - Ацер лаптоп се неће укључити, али лампица напајања је укључена. У овом случају, ваш рачунар може добро да ради, али монитор или екран не раде. Затим можете да повежете лаптоп са спољним екраном да бисте проверили. Или, можете да укључите јачину звука и видите да ли чујете почетни звук свог лаптопа са црним екраном. Ако јесте, монитор иде наопако.
#9. Проверите свој РАМ Стицк
Требали бисте знати да неисправни РАМ стицкови могу блокирати комуникацију матичне плоче са Виндовс системом. Када се то догоди, ваш рачунар не може да изврши основну функцију укључивања – машина се може укључити на неко време, а затим се одмах искључити и не може да прође ПОСТ (самотестирање при укључивању).
Дакле, идите да проверите своје РАМ штапове када се ваш Ацер лаптоп не укључи: отворите задњу футролу лаптопа, уклоните РАМ штапове и испробајте један по један РАМ стицк. Ако користите неисправан, лаптоп може да се укључи, али не може да прође ПОСТ. Ако ваш лаптоп има само један РАМ стицк, користите нови РАМ модул да бисте проверили.
Пресуда
Ацер лаптоп који не укључује Виндовс 11/10 је нерешив проблем. Када се ваш Ацер лаптоп не укључи, не заборавите да направите резервну копију датотека на безбедној локацији да бисте сачували податке и покушајте да их поправите. Ако немате много рачунарских вештина, можете директно да се обратите професионалцима за помоћ.


![Добити Нетфлик код грешке: М7111-1331? Ево како то поправити! [МиниТоол вести]](https://gov-civil-setubal.pt/img/minitool-news-center/57/get-netflix-error-code.jpg)

![[Решено] Како проверити ПСН листу пријатеља на различитим уређајима?](https://gov-civil-setubal.pt/img/news/66/how-check-psn-friends-list-different-devices.png)
![10 најбољих софтвера за контролу вентилатора у оперативном систему Виндовс 10 [МиниТоол Невс]](https://gov-civil-setubal.pt/img/minitool-news-center/35/top-10-fan-control-software-windows-10.png)


![5 решења за исправљање грешке која недостаје у Внаспи32.длл [МиниТоол Невс]](https://gov-civil-setubal.pt/img/minitool-news-center/59/5-solutions-fix-wnaspi32.png)





![Користите Нетсх Винсоцк Ресет команду за решавање проблема са мрежом Виндовс 10 [МиниТоол Невс]](https://gov-civil-setubal.pt/img/minitool-news-center/05/use-netsh-winsock-reset-command-fix-windows-10-network-problem.jpg)
![Фиксно! Решавање проблема са хардвером и уређајима недостаје Виндовс 10 [МиниТоол Невс]](https://gov-civil-setubal.pt/img/minitool-news-center/10/fixed-hardware-device-troubleshooter-is-missing-windows-10.png)
![Код грешке 21 у управитељу уређаја - како то поправити [МиниТоол Невс]](https://gov-civil-setubal.pt/img/minitool-news-center/83/error-code-21-device-manager-how-fix-it.png)

![4 начина за решавање неуспелог - мрежна грешка на Гоогле диску [МиниТоол Невс]](https://gov-civil-setubal.pt/img/minitool-news-center/05/4-ways-solve-failed-network-error-google-drive.png)
![[Најбоља поправка] Грешка у употреби датотеке на вашем рачунару са оперативним системом Виндовс 10/11](https://gov-civil-setubal.pt/img/data-recovery/84/file-use-error-your-windows-10-11-computer.png)