Не можете да унесете лозинку на екрану за пријаву? Погледајте најбоље поправке овде
Cannot Type Password Login Screen
Не можете да унесете лозинку на екрану за пријаву у Виндовс 7/8/10/11? Зашто се овај проблем јавља? Шта треба да радите када се не може да унесе лозинку на екрану за пријаву ? Овај пост МиниТоол-а вам пружа неколико изводљивих решења за ову ствар.
На овој страници :- Зашто не можете да унесете лозинку на екрану за пријаву
- Решења да се не може унети лозинка на екрану за пријаву
- Суштина
Претражујући на Гоогле-у, видећете да велики број корисника пати од проблема са куцањем. У нашим претходним постовима смо разговарали о томе како да поправимо да тастатура не ради у Цхроме-у и куцање на тастатури свим великим словима питања.
Данас ћемо вас провести кроз како да се решите проблема са недостатком лозинке на екрану за пријаву. Хајде да прво видимо прави пример.
Не могу да унесем лозинку на лаптопу са Виндовс 11. Повезао сам лаптоп са Мицрософт налогом. Након тога сам поново покренуо лаптоп на закључаном екрану Виндовс ме је замолио да се пријавим на свој Мицрософт налог. Али не могу да унесем лозинку. Користим Виндовс 11.
ансверс.мицрософт.цом
Суочавајући се са овим проблемом, можете питати Зашто ми лаптоп не дозвољава да унесем лозинку или Зашто не могу да унесем свој ПИН на лаптопу. У наставку су наведени уобичајени узроци овог проблема.
Зашто не можете да унесете лозинку на екрану за пријаву
Генерално, не можете да унесете лозинку на екрану за пријаву из следећих разлога.
- Тастатура или УСБ порт су неисправни.
- Управљачки програм тастатуре је застарео или оштећен.
- Филтер или лепљиви тастери су омогућени.
 Решења за аутоматско куцање на тастатури
Решења за аутоматско куцање на тастатуриШта треба да радимо када наша тастатура самостално куца? Овај есеј помиње нека решења која вреди покушати.
ОпширнијеРешења да се не може унети лозинка на екрану за пријаву
Сада испробајте решења наведена у наставку да бисте решили проблем немогућности уношења лозинке на екрану за пријаву.
Решење 1. Поново покрените рачунар
Понекад је ваша немогућност да унесете шифру на закључаном екрану највероватније последица краткотрајног квара. У овој ситуацији, рестартовање рачунара је најлакши и најефикаснији начин да се то реши.
На екрану за пријаву кликните на Снага дугме, а затим изаберите Поново покренути .
Сачекајте да се рачунар поново покрене. Након тога, покушајте да унесете лозинку у поље за унос лозинке да бисте проверили да ли је проблем немогућности куцања решен.
Решење 2. Уклоните и поново укључите тастатуру
Већина проблема са куцањем је узрокована тастатуром или УСБ портом. Да бисте искључили проблеме са тастатуром или УСБ портом, потребно је да искључите тастатуру, а затим да је поново прикључите на рачунар помоћу другог УСБ порта. Ако ово не успе, можете да замените тастатуру да бисте били сигурни да проблем није проузрокована тастатуром.
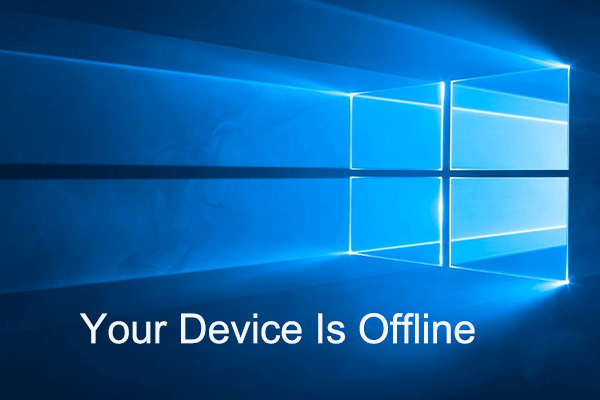 Како да решите проблем са вашим уређајем ван мреже са 5 решења
Како да решите проблем са вашим уређајем ван мреже са 5 решењаДа ли вас мучи порука о грешци да је ваш уређај офлајн? У овом посту можете видети шта треба да урадите када се од вас затражи да је рачунар ван мреже.
ОпширнијеРешење 3. Користите тастатуру на екрану
Ако основне методе за решавање проблема – Поновно покретање рачунара и поновно укључивање тастатуре не функционишу, можете користити тастатуру на екрану да бисте унели лозинку или ПИН да бисте се алтернативно пријавили на свој налог.
На екрану за пријаву кликните на Лакоћа приступа икона, а затим изаберите На тастатури екрана опција.
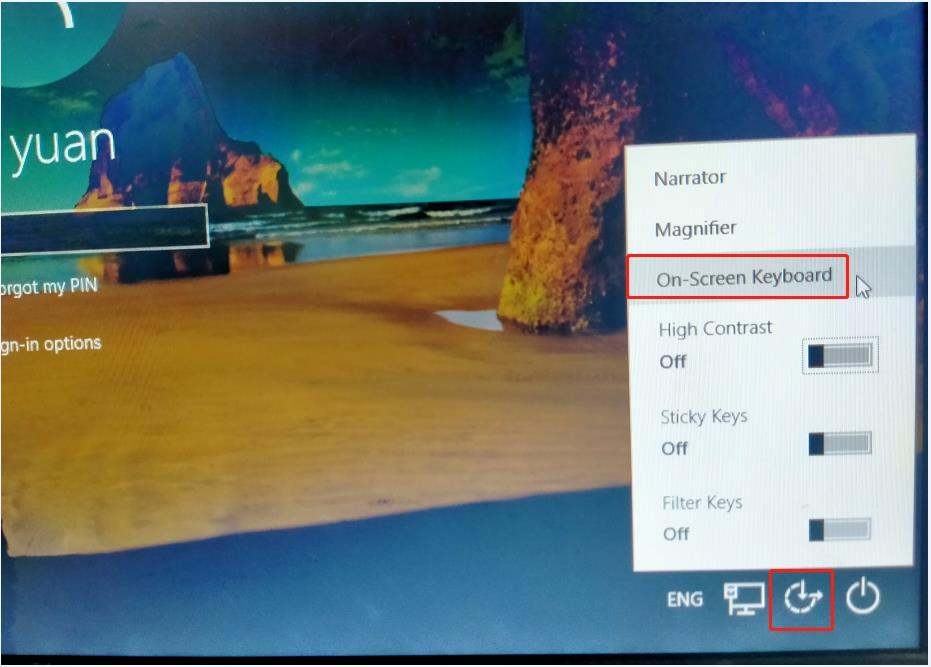
Након тога, помоћу миша можете одабрати тачна слова или бројеве да бисте се пријавили на свој налог.
Кликните на твит
Решење 4. Искључите филтер и лепљиве тастере
Тастери филтера је опција приступачности коју можете да користите да контролишете брзину понављања тастатуре и игноришете поновљене тастере. Стицки Кеис вам омогућава да куцате пречице на тастатури један по један тастер уместо да морате да држите све тастере одједном. Када су ови тастери укључени, можда нећете унети лозинку на екрану за пријаву.
Да бисте их онемогућили, потребно је да кликнете на Лакоћа приступа икону на екрану за пријаву и пребаците дугмад поред Стицки Кеис и Тастери филтера то офф.
Ако сте се већ пријавили на свој налог, можете притиснути Виндовс + И комбинације тастера да бисте отворили Подешавања. Затим кликните Лакоћа приступа . Пређите на Тастатура одељак и искључите лепљиве тастере и тастере за филтер.
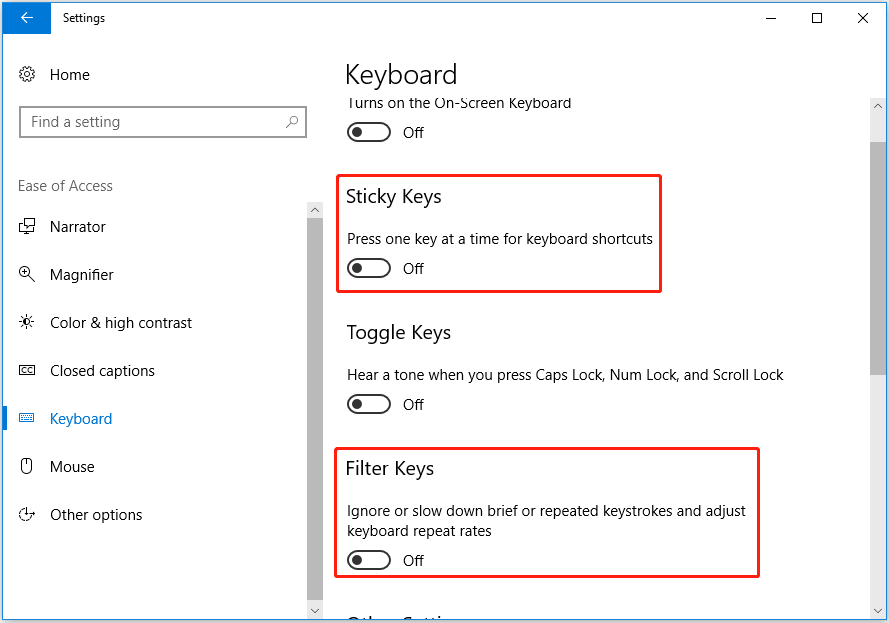
Решење 5. Деинсталирајте управљачки програм тастатуре
Застарели управљачки програм за тастатуру је такође главни узрок немогућности уношења лозинке на екрану за пријаву у систему Виндовс 10. У том случају можете да деинсталирате драјвер тастатуре.
Корак 1. Кликните десним тастером миша на Почетак дугме за избор Менаџер уређаја .
Корак 2. Проширите Кеибоардс и кликните десним тастером миша на циљну тастатуру да бисте изабрали Деинсталирајте уређај .
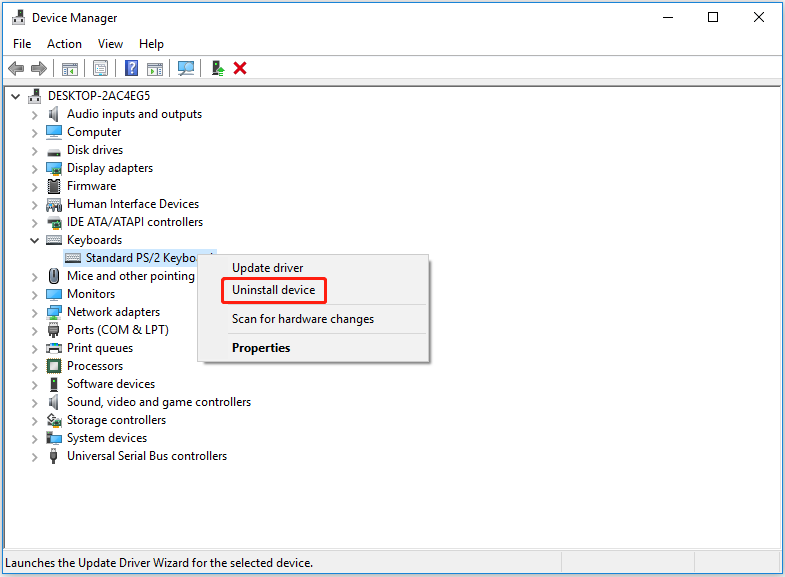
Корак 3. Поново покрените рачунар, а затим ће Виндовс аутоматски инсталирати управљачки програм за тастатуру који недостаје.
Топ Рецоммендатион
Ако се ваше датотеке избришу или изгубе, можете користити МиниТоол Повер Дата Рецовери да бисте опоравили избрисане датотеке. То је бесплатни софтвер за опоравак података који је дизајниран да врати фасциклу са сликама која недостаје, фасциклу Корисници који недостају, видео записе, Оффице документе, аудио, е-пошту и друге врсте датотека.
Преузмите МиниТоол Повер Дата Рецовери и пробајте.
МиниТоол Повер Дата Рецовери БесплатноКликните за преузимање100%Чисто и безбедно
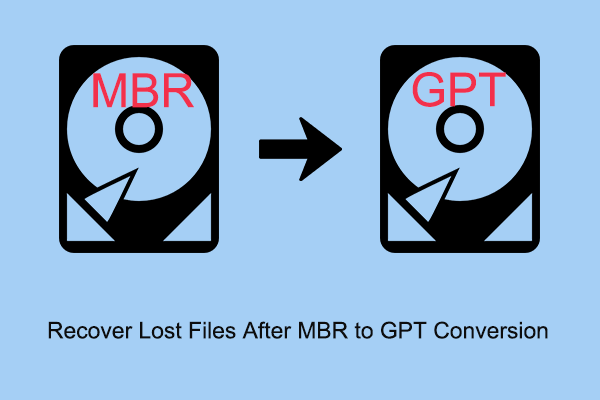 Како повратити изгубљене датотеке након конверзије МБР у ГПТ
Како повратити изгубљене датотеке након конверзије МБР у ГПТДатотеке се губе након претварања вашег МБР диска у ГПТ диск? Сада прочитајте овај пост да бисте добили корисне начине за опоравак изгубљених датотека након конверзије МБР у ГПТ.
ОпширнијеСуштина
Надамо се да су горња решења ефикасна за решавање проблема немогућности уношења лозинке на екрану за пријаву.
Ако сте пронашли друга поуздана решења за овај проблем, добродошли да их поделите са нама у зони за коментаре.



![Како онемогућити аутоматско ажурирање Цхроме-а Виндовс 10 (4 начина) [МиниТоол Невс]](https://gov-civil-setubal.pt/img/minitool-news-center/31/how-disable-automatic-chrome-updates-windows-10.jpg)



![Процесни систем не реагује? Испробајте ових 6 решења овде! [МиниТоол савети]](https://gov-civil-setubal.pt/img/android-file-recovery-tips/83/process-system-isnt-responding.jpg)



![Цели поправци за Нетвтв04.сис плави екран смртне грешке Виндовс 10 [МиниТоол Типс]](https://gov-civil-setubal.pt/img/backup-tips/99/full-fixes-netwtw04.png)
![Како се користи СинцТои Виндовс 10 за синхронизацију датотека? Овде су детаљи! [МиниТоол савети]](https://gov-civil-setubal.pt/img/backup-tips/44/how-use-synctoy-windows-10.jpg)






