Објашњено! Гуардго Ектенсион | Више информација о томе
Explained Guardgo Extension More Information About It
Открили смо да се многи корисници жале да њихови прегледачи увек преусмеравају на другу нежељену страницу када прегледају и приказују више огласа. Што се тиче ових услова, неки људи примећују овај чудан додатак – Гуардго проширење се приказује и не може да га деинсталира. Сада, не брините, да бисте то поправили, овај пост од МиниТоол ће показати више детаља.
Гуардго Ектенсион
ГуардГо је проширење инсталирано на вашем претраживачу и када користите подразумевани претраживач, преусмериће ваше упите за претрагу претраживача. Дакле, да ли је то отмичар претраживача? Обично се једноставно не понаша баш као отмичар претраживача али неке веб странице тврде да је то злонамерна екстензија. Требало би да приметимо ово проширење и ако га никада нисте инсталирали ручно, време је да га се решите.
Међутим, ствар није тако лако решити. Многи заражени корисници су пријавили да уклањање није успело. То је зато што ГуардГо може да активира функцију „Управља ваша организација“, што значи да подешавања и смернице прегледача контролише администратор унутар организације.
Уз контролу ове функције, уклањање захтева напредне техничке вештине. Не можемо рећи да ли је ова екстензија дефинитивно злонамерна или не, али ако вас заиста нервира и тражите метод за уклањање Гуардго екстензије, испробајте методу у следећем делу.
Како уклонити Гуардго екстензију?
Пошто је тешко уклонити Гуардго екстензију, можете покушати директно да ресетујете свој претраживач. Наравно, можете прво покушати ручно да уклоните екстензију.
Уклонити Цхроме екстензије , можете учинити на следећи начин.
Корак 1: Отворите Цхроме и проширите мени са три тачке у десном горњем углу да бисте изабрали Екстензије > Управљање екстензијама .
Корак 2: Затим кликните Уклони под наставком Гуардго.
Да бисмо ресетовали претраживач, узећемо Цхроме као пример.
Корак 1: Отворите Цхроме и кликните на икону са три тачке да бисте изабрали Подешавања из падајућег менија.
Корак 2: Идите на Ресетујте подешавања картицу и кликните Вратите подешавања на оригиналне подразумеване вредности испод Ресетујте подешавања .
Корак 3: Затим кликните Ресетујте подешавања у следећем искачућем прозору.
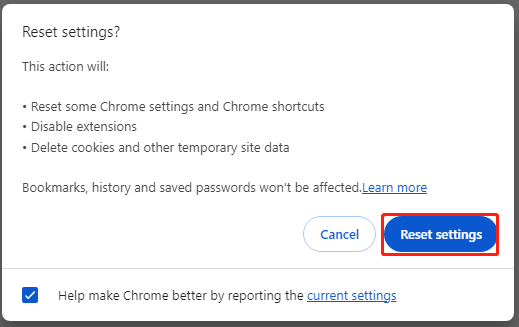
Након овог потеза, можете наставити да извршите безбедносно скенирање за ваш систем за сваки случај.
Корак 1: Отворите Виндовс безбедност тако што ћете изабрати Старт > Подешавања > Ажурирање и безбедност > Виндовс безбедност .
Корак 2: Затим кликните Заштита од вируса и претњи из десног окна и кликните Опција скенирања > Мицрософт Дефендер Оффлине скенирање > Скенирај сада .
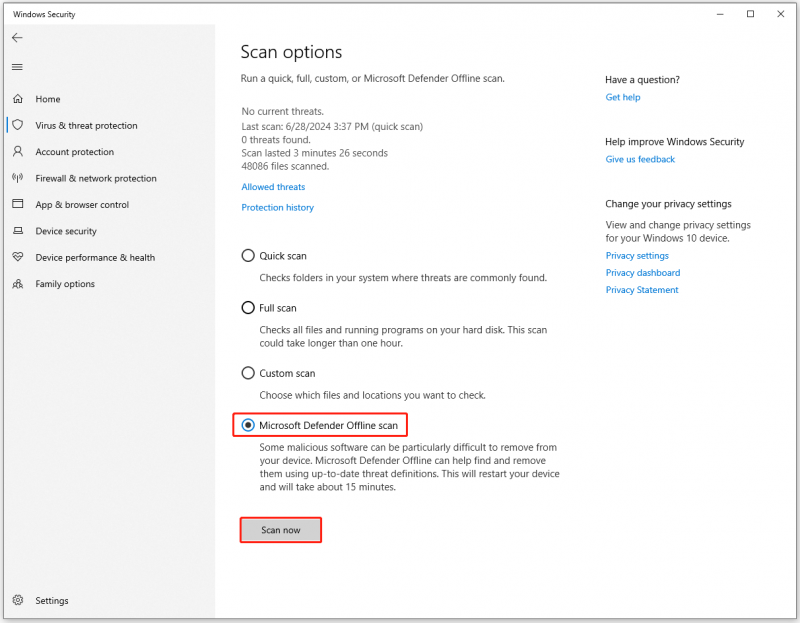
Како заштитити своје податке?
Суочен са свим могућим сајбер претње , требало би да подигнете свест о безбедности података. Да бисте заштитили своје податке, можете извршити а Повратак података редовно и, на тај начин, морате изабрати поузданог софтвер за прављење резервних копија . Оно што препоручујемо је МиниТоол СхадовМакер.
МиниТоол СхадовМакер може бекап фајлови , фасцикле, партиције, дискове и ваш систем. У ово резервна копија рачунара , можете да конфигуришете подешавања за примену планираних резервних копија и шема прављења резервних копија. Осим тога, за виши ниво сигурности података можете подесити заштиту лозинком на резервној копији.
МиниТоол СхадовМакер Пробна верзија Кликните за преузимање 100% Чисто и безбедно
Корак 1: Отворите МиниТоол СхадовМакер и кликните Кееп Триал .
Корак 2: У Бацкуп на картици, изаберите шта желите да направите резервну копију са ИЗВОР одељак, а затим изаберите место за чување резервне копије у ОДРЕДИШТЕ одељак.
Корак 3: Затим можете кликнути Опције за више функција резервног копирања и кликните Направите резервну копију одмах да започнете задатак када завршите конфигурацију.
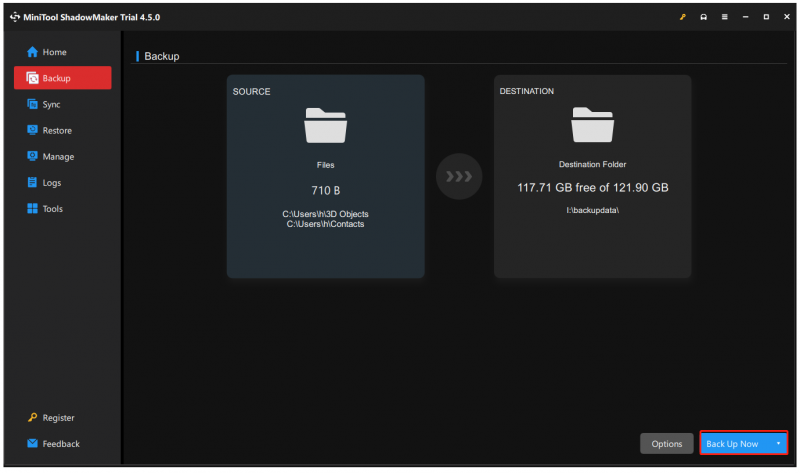
Суштина
Да ли знате шта је Гуардго екстензија? Након што сте прочитали овај пост, можда сте нешто знали и следили неке савете за заштиту ваших важних података. Препоручује се да редовно правите резервне копије података у случају губитка података.






![Како повезати АирПодс са својим лаптопом (Виндовс и Мац)? [Савети за мини алатке]](https://gov-civil-setubal.pt/img/news/9B/how-to-connect-airpods-to-your-laptop-windows-and-mac-minitool-tips-1.jpg)
![Како ефикасно опоравити избрисане Гоогле фотографије? Фулл Гуиде! [МиниТоол савети]](https://gov-civil-setubal.pt/img/android-file-recovery-tips/79/how-recover-deleted-google-photos-effectively.jpg)
![Десктоп се освежава у оперативном систему Виндовс 10? 10 решења за вас! [МиниТоол савети]](https://gov-civil-setubal.pt/img/backup-tips/10/desktop-keeps-refreshing-windows-10.png)

![Решите проблеме са Гоогле Воице-ом који не ради 2020 [МиниТоол Невс]](https://gov-civil-setubal.pt/img/minitool-news-center/91/fix-problems-with-google-voice-not-working-2020.jpg)
![(Реалтек) Управљачки програм Етхернет контролера Виндовс 10 Преузимање / ажурирање [МиниТоол Невс]](https://gov-civil-setubal.pt/img/minitool-news-center/79/ethernet-controller-driver-windows-10-download-update.png)

![Витцхер 3 Грешке у компилацији скрипти: Како исправити? Погледајте Водич! [МиниТоол вести]](https://gov-civil-setubal.pt/img/minitool-news-center/17/witcher-3-script-compilation-errors.png)
![Исправљено: прикључак за слушалице за Ксбок Оне контролер не ради [МиниТоол Невс]](https://gov-civil-setubal.pt/img/minitool-news-center/02/fixed-xbox-one-controller-headphone-jack-not-working.jpg)

![Упознајте грешку Кернел Повер 41 у оперативном систему Виндовс 10? Ево метода! [МиниТоол савети]](https://gov-civil-setubal.pt/img/backup-tips/28/meet-kernel-power-41-error-windows-10.png)

![Како да креирате пречицу на радној површини за подешавања у оперативном систему Виндовс 10/11 [МиниТоол савети]](https://gov-civil-setubal.pt/img/news/31/how-to-create-desktop-shortcut-for-settings-in-windows-10/11-minitool-tips-1.png)
![[Потпуно поправљено!] Споро клонирање диска на Виндовс 10 11](https://gov-civil-setubal.pt/img/backup-tips/DA/full-fixed-disk-clone-slow-on-windows-10-11-1.png)