Комплетан водич: ОнеДриве увек отвара две инстанце у оперативном систему Виндовс
Full Guide Onedrive Always Opens Two Instances On Windows
Када откријете да ОнеДриве увек отвара две инстанце сваки пут када се пријавите у Виндовс, да ли знате шта треба да урадите да бисте решили проблем? Овај пост од МиниТоол показује вам како да решите овај проблем помоћу неколико практичних метода.Зашто се ОнеДриве приказује двапут?
Када тражите на мрежи одговоре на проблем ОнеДриве увек отвара две инстанце, наћи ћете многе друге људе који имају проблема са истим проблемом. Можда ћете видети две ОнеДриве иконе у системској палети или у Филе Екплорер-у. Зашто се овај проблем дешава?
Једноставно речено, овај проблем може бити узрокован поставкама конфигурације ове апликације. Ако се пријавите на ОнеДриве са својим Мицрософт налогом, ОнеДриве креира лични налог за прављење резервних копија датотека. Ако инсталирате Оффице 365 и пријавите се са акредитивима послодавца, ОнеДриве ће креирати још један налог за посао или школу. Због тога ћете можда пронаћи да се ОнеДриве двапут приказује у Филе Екплорер-у.
Шта учинити у овој ситуацији? Молимо наставите да читате и испробајте следеће методе да бисте решили проблем.
Како да решите проблем са ОнеДриве који се приказује двапут?
1. метод: Прекините везу са различитим ОнеДриве налогом
Када у системској палети постоје две иконе ОнеДриве, можете да прекинете везу са једним налогом који вам није потребан на овом рачунару.
Корак 1: Кликните на Један погон иконицу и кликните на зупчаник икона.
Корак 2: Изаберите Подешавања из контекстног менија.
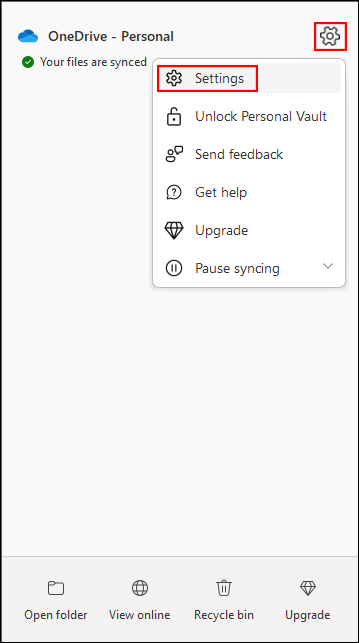
Корак 3: Окрените се на Рачун картицу, а затим изаберите Прекините везу са овим рачунаром на десном окну.
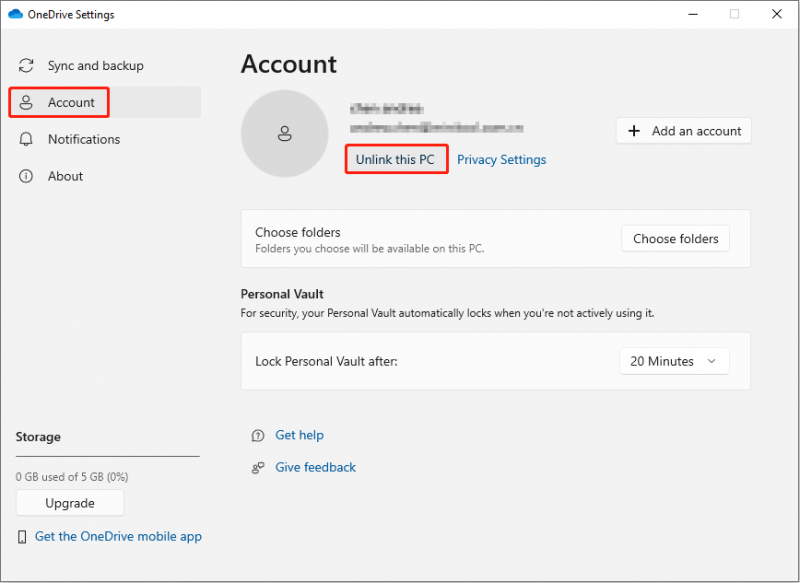
Након тога, проверите да ли постоје две инстанце или једна у системској палети.
2. метод: Ресетујте ОнеДриве
Ресетовање ОнеДриве-а ће прекинути све постојеће везе са рачунаром који се тренутно користи. Можете да испробате овај метод да бисте решили проблем са ОнеДриве који се двапут приказује у Филе Екплорер-у.
Корак 1: Кликните десним тастером миша на Један погон икона у системској палети.
Корак 2: Изаберите Паузирајте синхронизацију из падајућег менија, а затим кликните на Затворите ОнеДриве из подменија.
Корак 3: Притисните Вин + Р да бисте отворили прозор Покрени.
Корак 4: Копирајте и налепите следећу команду у оквир за текст и кликните У реду .
%лоцалаппдата%\Мицрософт\ОнеДриве\онедриве.еке /ресет
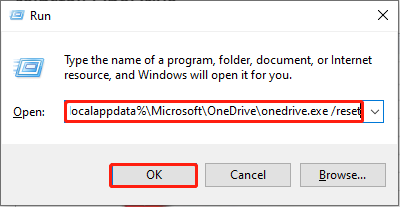
Након ресетовања, потребно је да поново покренете ОнеДриве да бисте проверили да ли је проблем решен.
Метод 3: Подесите Виндовс Регистри
Када откријете да ОнеДриве увек отвара две инстанце на вашем рачунару, можете да одете да проверите Виндовс регистар. Можете да избришете повезане поткључеве да бисте решили овај проблем.
Корак 1: Притисните Вин + Р да бисте отворили прозор Покрени.
Корак 2: Откуцајте регедит у кутију и притисните Ентер да бисте отворили прозор Регистри Едитор.
Корак 3: Идите на ХКЕИ_ЦУРРЕНТ_УСЕР > СОФТВЕР > Мицрософт > Виндовс > Тренутна верзија > Екплорер > Десктоп > НамеСпаце .
Корак 4: Ако постоји неколико фасцикли испод НамеСпаце опцију, требало би да их проверите један по један да бисте пронашли поткључеве који се односе на ОнеДриве. Можете идентификовати поткључ према информацијама испод Подаци таб. На пример, ОнеДриве – Лично или ОнеДриве – Име компаније .
Корак 5: Кликните десним тастером миша на један поткључ који вам није потребан, а затим изаберите Избриши из контекстног менија.
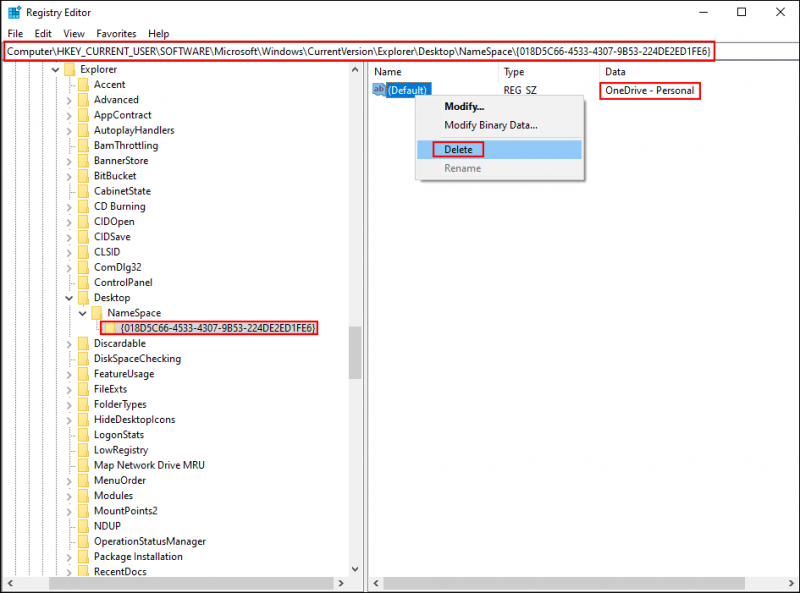
Корак 6: Кликните да да потврди одлуку.
Након тога идите да проверите да ли ОнеДриве увек отвара две инстанце проблем и даље постоји.
Метод 4: Поново инсталирајте ОнеДриве
Најдиректнији начин је да поново инсталирате ОнеДриве. Али да бисте избегли аутоматско пријављивање на свој налог, морате да уклоните кеширане акредитиве ОнеДриве. Пратите следеће кораке да бисте завршили овај метод.
Корак 1: Притисните Побед + И да бисте отворили подешавања оперативног система Виндовс.
Корак 2: Изаберите Аппс > Апликације и функције , а затим откуцајте Један погон у поље за претрагу да бисте пронашли апликацију.
Корак 3: Кликните на њега да бисте деинсталирали, а затим кликните Деинсталирај поново да потврдите свој избор.
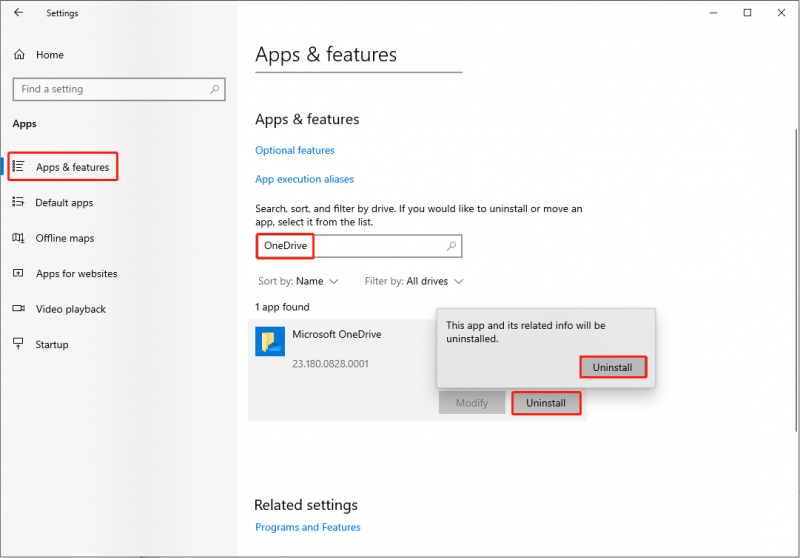
Корак 4: Притисните Вин + С и тип Менаџер акредитива у траку за претрагу.
Корак 5: Погоди Ентер да отвори прозор.
Корак 6: Кликните на Виндовс акредитиви у следећем прозору.
Корак 7: Испод Генерички акредитиви одељак, кликните на ОнеДриве кеширани акредитиви и изаберите Уклони опција.
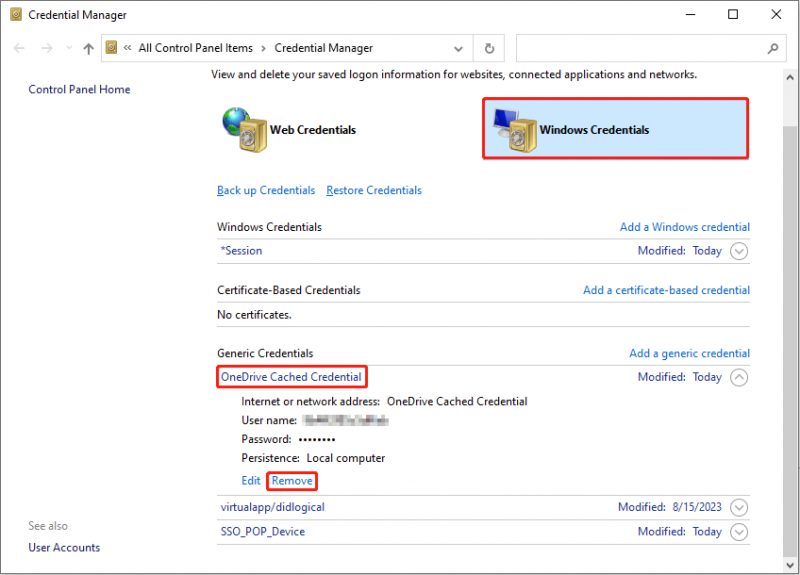
Корак 8: Сада можете ићи на Мицрософт страница да поново преузмете и инсталирате ОнеДриве.
Савети: Ако су ваше датотеке на ОнеДриве-у нестале, можете их лако вратити са професионалцем софтвер за опоравак датотека , као што је МиниТоол Повер Дата Рецовери. Ово бесплатни софтвер за опоравак података моћи опоравити избрисане датотеке са ОнеДриве-а лако. Штавише, овај алат можете користити за опоравити избрисане фотографије , видео, аудио и друге врсте датотека са различитих уређаја за складиштење података. Прво испробајте бесплатно издање да бисте скенирали и вратили до 1 ГБ датотека.МиниТоол Повер Дата Рецовери Бесплатно Кликните за преузимање 100% Чисто и безбедно
Суштина
Ако откријете да постоје две иконе ОнеДриве-а у системској палети или Филе Екплорер-у, то је обично узроковано више налога. Испробајте горенаведене методе да сами решите проблем који двапут приказује ОнеДриве. Ако наиђете на било какве проблеме приликом коришћења МиниТоол софтвера, обавестите нас путем [е-маил заштићен] .
![[РЕШЕНО] Нисте успели да форматирате Ект4 Виндовс? - Решења су ту! [МиниТоол савети]](https://gov-civil-setubal.pt/img/disk-partition-tips/76/failed-format-ext4-windows.jpg)




![Ултимате водич за Виндовс 10 11 Бацкуп ОнеНоте [2025]](https://gov-civil-setubal.pt/img/backup-tips/53/the-ultimate-guide-for-windows-10-11-backup-onenote-2025-1.png)
![Како да се решите преусмеравања Иахоо претраге? [решено!]](https://gov-civil-setubal.pt/img/news/70/how-get-rid-yahoo-search-redirect.png)

![Хлапљиво ВС нестално памћење: у чему је разлика? [МиниТоол вести]](https://gov-civil-setubal.pt/img/minitool-news-center/61/volatile-vs-non-volatile-memory.png)


![Шта је Боотрец.еке? Боотрец команде и како приступити [МиниТоол Вики]](https://gov-civil-setubal.pt/img/minitool-wiki-library/31/what-is-bootrec-exe-bootrec-commands.png)





![Како да поправим - СД картица не може да се чита преко рачунара / телефона [МиниТоол Типс]](https://gov-civil-setubal.pt/img/data-recovery-tips/31/how-do-i-fix-sd-card-cannot-be-read-pc-phone.jpg)
![Шта је видео РАМ (ВРАМ) и како проверити ВРАМ Виндовс 10? [МиниТоол Вики]](https://gov-civil-setubal.pt/img/minitool-wiki-library/49/what-is-video-ram.png)
![[РЕШЕНО!] ХТТПС не ради у Гоогле Цхроме-у](https://gov-civil-setubal.pt/img/news/22/solved-https-not-working-in-google-chrome-1.jpg)