Како ресетовати МСИ лаптоп на фабричка подешавања? Ево 3 доступна начина!
Kako Resetovati Msi Laptop Na Fabricka Podesavana Evo 3 Dostupna Nacina
МСИ лаптоп стекао је популарност међу играчким заједницама због својих високих перформанси и супериорног хардвера. Међутим, како време пролази, можете наићи на све врсте кварова. Да бисте решили ове проблеме, добра је опција да извршите фабричко ресетовање на свом МСИ лаптопу. Овај чланак о МиниТоол Вебсите ће вам показати корак по корак водич о томе како да ресетујете на фабричка подешавања МСИ лаптоп.
Шта је фабричко ресетовање?
Ресетовање на фабричка подешавања, такође познато као ресетовање хардвера, хардверско ресетовање или мастер ресетовање, односи се на враћање уређаја у првобитно стање када сте купили уређај. Сви подаци као што су датотеке, подешавања и апликације биће избрисани са вашег уређаја током процеса ресетовања на фабричка подешавања. Истовремено ће поново инсталирати ваш оперативни систем.
Ресетовање на фабричка подешавања није штетно и може се користити за решавање неких софтверских проблема повезаних са уређајем, попут спорог рада или замрзавања без разлога. Враћање уређаја на фабричка подешавања омогућава да рачунар ради мало брже. Овај процес је прилично важан за вас ако намеравате да поклоните свој лаптоп или га продате јер избегава да ваши приватни подаци процуре.
Да ли се питате колико ће времена бити потребно за фабричко ресетовање рачунара и факторе који утичу на време ресетовања? Идите на овај водич да бисте добили више информација - Колико времена је потребно за ресетовање рачунара? Пронађите одговоре и убрзајте их .
Разлози за фабричко ресетовање вашег МСИ лаптопа
Ресетовање на фабричка подешавања је ефикасан начин за решавање грешака или проблема са софтвером на вашем МСИ лаптопу. Иако се фабричко ресетовање не препоручује за све електронске уређаје или у свим ситуацијама, вашем МСИ лаптопу даје други живот, посебно у следећим ситуацијама:
- отклањање квара на уређају
- уклањање вируса и датотека
- брисање меморијског простора и подешавања
- побољшање перформанси вашег уређаја
- продају или давање свог уређаја другима
Како фабрички ресетовати МСИ лаптоп?
Данас ћемо углавном помоћи корисницима МСИ-ја попут вас да науче 3 начина како да ресетују МСИ лаптоп на фабричка подешавања без лозинке: фабричка подешавања помоћу Виндовс окружења за опоравак, услужног програма за ресетовање оперативног система Виндовс или УСБ флеш диска. Ако у неком тренутку треба да ресетујете свој МСИ лаптоп на фабричка подешавања, наставите да читате да бисте сада добили комплетан водич.
Главни кораци фабричког ресетовања лаптопа су слични без обзира да ли се ради о Виндовс лаптопу или Аппле МацБоок-у. За свеобухватан водич о овом последњем, прочитајте овај водич - Како обрисати МацБоок и ресетовати га на фабричка подешавања .
Припрема: Направите резервну копију важних датотека
Као што је горе поменуто, морате опрезно да извршите ресетовање на фабричка подешавања јер ова радња може да избрише све датотеке, фасцикле, фотографије, апликације и друге личне податке враћене на ваш уређај. Због тога је препоручљиво да направите резервну копију важних датотека помоћу професионалног алата за прављење резервних копија пре него што ресетујете свој МСИ лаптоп на фабричка подешавања.
И алати за прављење резервних копија уграђени у Виндовс и алати независних произвођача могу да задовоље ваше захтеве за прављење резервних копија. Међутим, ако користите алат за прављење резервних копија треће стране, не морате да будете стручњак за рачунар или прављење резервних копија јер је његов процес прављења резервних копија прилично јасан и једноставан.
Да ли знате које су разлике између алата за прављење резервних копија уграђеног у Виндовс и МиниТоол СхадовМакер-а? Овај водич ће вам дати задовољавајући одговор - Виндовс 10 вс Виндовс 11 Бацкуп & Ресторе против МиниТоол СхадовМакер .
Да бисте направили резервну копију датотека, саветујемо вам да користите део бесплатан и професионални софтвер за прављење резервних копија , МиниТоол СхадовМакер. У потпуности користите ову алатку за прављење резервних копија датотека, фасцикли, система, партиција и дискова у оперативном систему Виндовс 11/10/8/7.
Штавише, можете да правите резервне копије ваших виталних датотека дневно, недељно, месечно или чак на догађају у складу са вашим навиком и захтевом за прављење резервних копија. Постоје три резервна режима да задовољи ваше различите потребе: потпуна резервна копија, инкрементална резервна копија и диференцијална резервна копија. Сада ћу вам показати како да направите резервну копију важних докумената корак по корак.
Корак 1. Преузмите и инсталирајте МиниТоол СхадовМакер, а затим двапут кликните на пречицу ове алатке да бисте је покренули.
Корак 2. Хит Кееп Триал да бисте уживали у бесплатној пробној верзији од 30 дана, а затим идите на Бацкуп страна.
Корак 3. Кликните на ИЗВОР > Фасцикле и датотеке а затим можете изабрати датотеке или фасцикле за које желите да направите резервну копију.

Провера више датотека у исто време је дозвољена.
Као што видите, МиниТоол СхадовМакер бира подразумевану путању за складиштење ваше резервне датотеке слике ОДРЕДИШТЕ , можете погодити Направите резервну копију одмах да бисте одмах покренули задатак резервне копије.
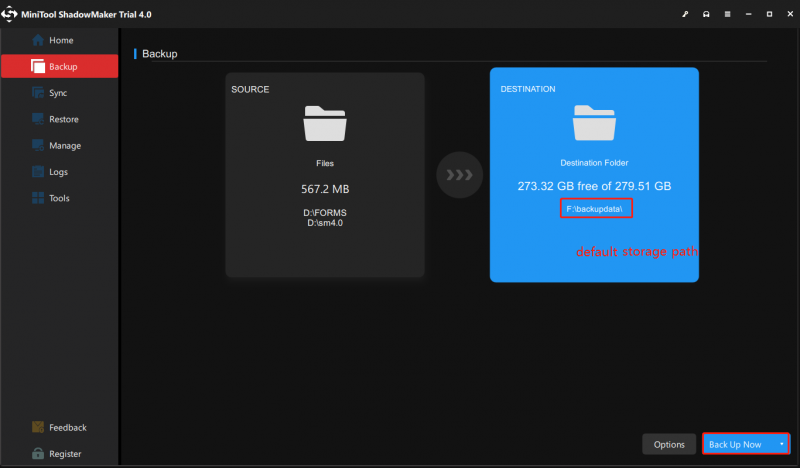
Ако не желите да други приступају вашим резервним копијама, можете им омогућити заштиту лозинком: идите на Опције > Лозинка испод Опције резервне копије > укључите > унесите лозинку. За вас постоје 3 нивоа шифровања података: Ниједан , Нормално , и АЕС128 .
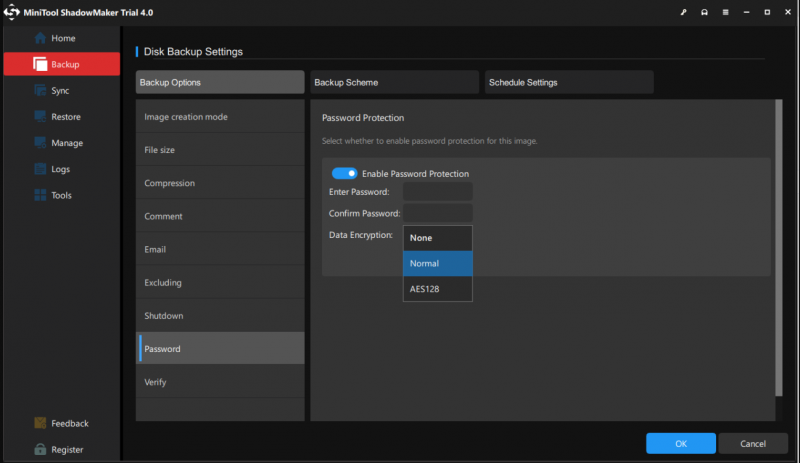
Након успешног прављења резервне копије података, време је да вратите рачунар на фабричка подешавања.
Како да ресетујете на фабричка подешавања МСИ гаминг лаптоп преко ВинРЕ-а
Као и сваки други произвођач, произвођач МСИ-ја вам такође обезбеђује унапред инсталирану партицију за опоравак на вашем чврстом диску. Овој партицији можете приступити уз помоћ Ф3 или Ф11 тастери (за већину МСИ лаптопова, притисните Ф3 ). Урадити тако:
Корак 1. Искључите рачунар, а затим га укључите. Када се на екрану појави МСИ лого, притисните Ф3 или Ф11 (у зависности од вашег рачунара) више пута за унос Виндовс окружење за опоравак .
- Ако не покренете мени за покретање, поновите корак 1 неколико пута.
- Током овог процеса, уверите се да је адаптер за напајање повезан.
Корак 2. Хит Решавање проблема испод Изабери опцију .
Корак 3. Испод Решавање проблема , хит Вратите МСИ фабричка подешавања .
Корак 4. Кликните на Опоравак системске партиције . Након тога, видећете поруку упозорења која то каже Све датотеке и поставке ће бити ресетоване и изгубљене на рачунару. Да ли сте сигурни да наставите . Хит да да бисте започели процес ресетовања.
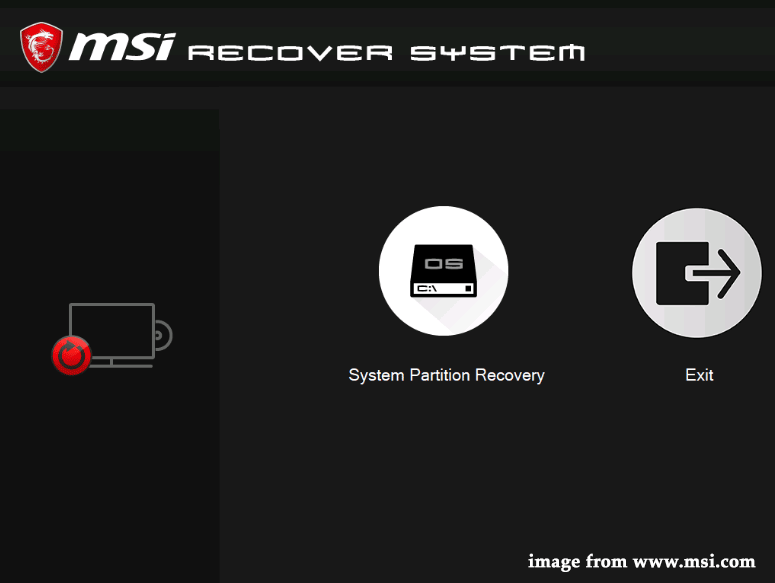
Корак 5. Након што је процес завршен, притисните У реду да наставите са подешавањем.
Корак 6. Хит Настави да поново покренете рачунар. Када се рачунар поново покрене, ваш систем ће се вратити у фабрички подразумевано стање.
Такође прочитајте: МСИ Драгон Центер не ради у оперативном систему Виндовс 10/11? [5 доказаних начина]
Како да фабрички ресетујете МСИ гаминг лаптоп преко Виндовс услужног програма за ресетовање
Виндовс 10/11 вам нуди уграђену опцију тзв Ресетујте овај рачунар што вам омогућава да брзо вратите свој оперативни систем на фабрички подразумевану конфигурацију. То је згодније од поновног инсталирања оперативног система Виндовс помоћу партиције за опоравак произвођача.
Корак 1. Притисните Побед + И потпуно отворити Виндовс подешавања .
Корак 2. У менију подешавања, померите се надоле да бисте пронашли Ажурирање и безбедност и кликните на њега.
Корак 3. У Опоравак таб, хит Почети испод Ресетујте овај рачунар .
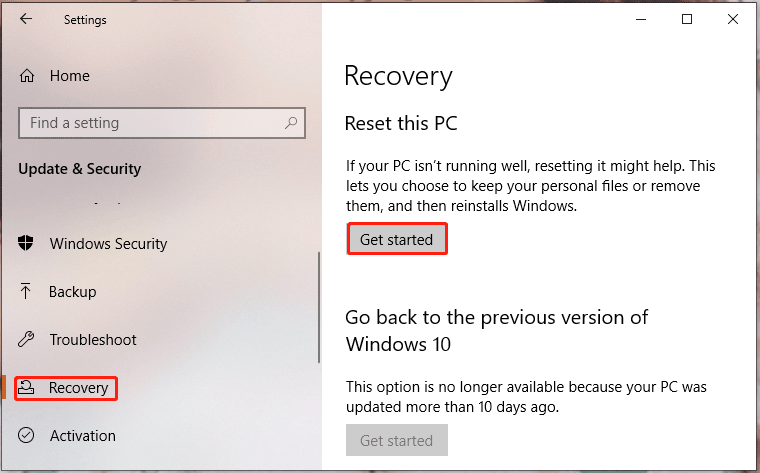
Корак 4. Тада ћете видети прозор са две опције за вас: Задржи моје фајлове и Уклоните све . Прва опција ће задржати ваше личне датотеке, док ће друга уклонити сва подешавања, апликације и датотеке на вашем МСИ лаптопу.
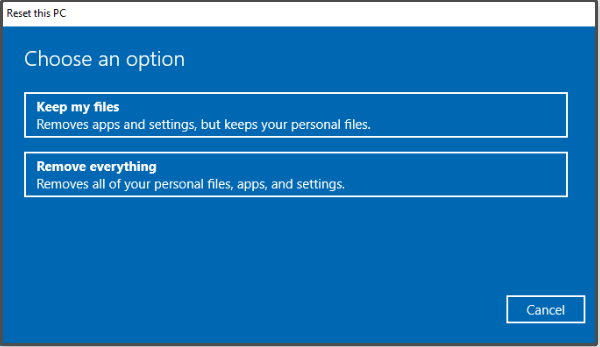
Корак 5. Изаберите неку од Цлоуд преузимање & Локална поновна инсталација а затим пратите упутства на екрану да бисте фабрички ресетовали свој МСИ лаптоп.
Да ли вам овај метод помаже? Неки од вас ће то можда открити Ресетујте овај рачунар престаје да ради. Не брините. У овом водичу можете пронаћи нека лака и изводљива решења - [Поправке] Ресетујте овај рачунар не ради на Виндовс 11/10 .
Како да фабрички ресетујете МСИ лаптоп преко УСБ диска
Ако ваш МСИ лаптоп не успе да се покрене или наиђе на друге проблеме као што су плави екран смрти, црни екран, замрзавање и још много тога, можете изабрати да извршите фабричко ресетовање преко УСБ флеш диска. Ево како да то урадите:
Корак 1: Преузмите Виндовс 10 инсталациони медијум
Корак 1. Идите на Мицрософт центар на другом рачунару.
Корак 2. Притисните Преузми сада дугме испод Креирајте Виндовс 10 инсталациони медијум .
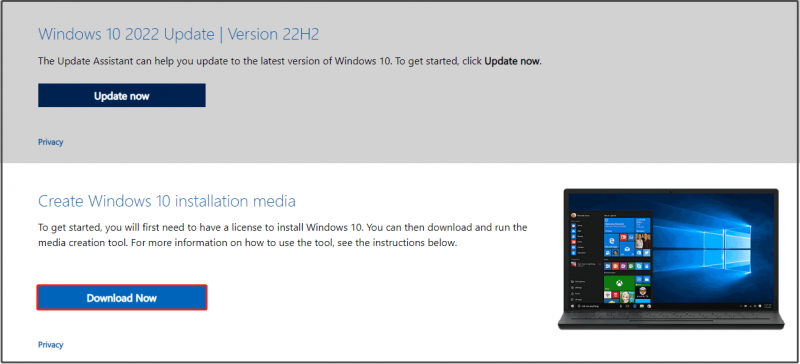
Корак 3. Након што је преузимање завршено, покрените Алат за креирање медија и бирај Креирајте инсталациони медиј за други рачунар .
Корак 4. Погоди да када УАЦ прозор искаче.
Корак 5. Повежите УСБ диск са рачунаром и .
Да ли рачунар не детектује ваш УСБ флеш диск? Полако! Можете то решити помоћу решења наведених у овом водичу - Поправите УСБ флеш диск који није препознат и вратите податке – како то учинити .
Корак 6. Изаберите језик, издање и архитектуру. Пратите упутства да бисте довршили процес и коначно погодили Заврши .
Корак 2: Поново инсталирајте Виндовс 10 помоћу алатке за креирање медија
Корак 1. Уклоните УСБ флеш диск са рачунара, а затим га повежите са својим МСИ лаптопом.
Корак 2. Поново покрените ваш проблематични лаптоп и изаберите језик и друге поставке.
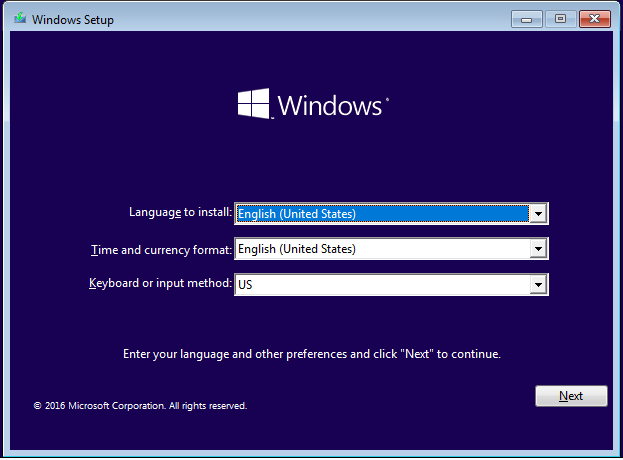
Корак 3. Хит Следећи > Инсталирајте сада > унесите шифру производа да бисте активирали Виндовс или изаберите прескочи > означите Прихватам услове лиценцирања > Следећи > Обичај .
Корак 4. Изаберите партицију у Где желите да инсталирате Виндовс а затим пратите остале смернице на екрану да бисте завршили процес поновне инсталације.
Ако су ваше датотеке изгубљене након ресетовања на фабричка подешавања Виндовс 10, можете опоравити своје датотеке из решења у овом водичу - Како опоравити датотеке након фабричког ресетовања лаптопа .
Враппинг Тхингс уп
Укратко, ресетовање на фабричка подешавања омогућава вам да имате нови систем, а сви проблеми изазвани софтвером треће стране, променама системских поставки, оштећењем системске датотеке или инфекцијом малвером могу да се поправе фабричким ресетовањем. Најважније, не заборавите да направите резервну копију свих ваших виталних докумената помоћу МиниТоол СхадовМакер-а пре него што наставите.
У овом чланку пружамо вам 3 изводљиве методе како да фабрички ресетујете МСИ лаптоп без лозинке корак по корак. Ако сте испробали горенаведене методе, реците нам који метод вам помаже. За више упита или сугестија, слободно оставите коментар у зони за коментаре испод или поделите своје идеје слањем е-поште путем [е-маил заштићен] . Хвала за читање!
Како ресетовати на фабричка подешавања МСИ лаптоп – честа питања
Како да присилим лаптоп на фабричка подешавања?За Виндовс 10: идите на Подешавања > Ажурирање и безбедност > Опоравак > хит Почети испод Ресетујте овај рачунар > Уклоните све > бирајте између Цлоуд преузимање и Локална поновна инсталација . Затим пратите остала упутства на екрану да бисте довршили процес ресетовања на фабричка подешавања.
Како да фабрички ресетујем свој МСИ лаптоп Виндовс 11?За Виндовс 11: идите на Подешавања > Систем > Опоравак > хит Ресетујте рачунар поред Ресетујте овај рачунар > Уклоните све > изаберите Цлоуд преузимање или Локална инсталација > хит Следећи > Ресетовање .
Како да фабрички ресетујем свој МСИ рачунар без лозинке?Искључите рачунар и поново га покрените. Када видите МСИ лого на екрану, притисните Ф3 > Решавање проблема > Вратите МСИ фабричка подешавања да уђете у МСИ интерфејс за враћање система. Следеће, удари Опоравак системске партиције > У реду > Настави .
Како ресетовати лаптоп за игре?Тип ресетујте овај рачунар у трака за претрагу а затим ударио Ентер . Хит Покрени се поново испод Ресетујте овај рачунар .


![Цхромебоок се неће укључити? Испробајте 5 једноставних решења да бисте то одмах поправили! [МиниТоол вести]](https://gov-civil-setubal.pt/img/minitool-news-center/31/chromebook-won-t-turn.jpg)





![Трајање батерије Мицрософт Едгеа победило је Цхроме у верзији Вин10 1809 [МиниТоол Невс]](https://gov-civil-setubal.pt/img/minitool-news-center/63/microsoft-edge-s-battery-life-beats-chrome-win10-version-1809.png)



![[Решено!] Како се одјавити са само једног Гоогле налога? [МиниТоол вести]](https://gov-civil-setubal.pt/img/minitool-news-center/17/how-sign-out-only-one-google-account.png)






