Контролор Сонс оф тхе Форест не ради на Виндовс10 11 [поправљено]
Kontrolor Sons Of The Forest Ne Radi Na Vindovs10 11 Popravleno
Многи играчи се жале да су забринути због тога Контролор Сонс Оф Тхе Форест не ради на рачунару. Шта узрокује да контролор Синова шуме не препознаје? Како то поправити? Сада, хајде да истражимо одговоре заједно са МиниТоол .
Синови шуме је недавно објављена сурвивал хоррор видео игра коју је развио Енднигхт Гамес и објавио Невнигхт 23. фебруара 2023. Од свог објављивања, ова игра привлачи велики број играча.
С друге стране, игра такође наилази на неке проблеме на рачунару, као што је Синови шуме низак ФПС , Синови шуме не штеде док играју мултиплаиер , Синови шуме ниске ГПУ и ЦПУ , Текстура Синови шуме се не учитава , итд. О овим питањима се жестоко расправља у различитим заједницама. Ево правог примера из Стеам заједнице.
Контроле Сонс Оф Тхе Форест не препознају. Могу да покренем рад миша за игру у главном менију чим покренем игру и ништа не ради ни миш ни тастатура. помозите молим вас било коме.
1Ф8БФ20ДДЦ4563А66969А243Ц125Ф4Е93ДЦ352Д3
Додатна литература: Ако имате проблема са малим простором на диску након инсталирања програма Сонс Оф Тхе Форест, не брините. Чаробњак за партиције МиниТоол може вам помоћи да то лако поправите. То је све-у-једном менаџер партиција који може надоградите на већи ССД без поновног инсталирања ОС-а , проширите/промените величину партиција, анализирајте простор на диску, претворите МБР у ГПТ итд.
Шта узрокује да синови шумског контролора не препознају/откривају на рачунару
Шта узрокује да контролер Сонс Оф Тхе Форест не открива на рачунару? Према анкети, открили смо да проблем може бити изазван различитим разлозима. Ако ваш контролер није правилно повезан са рачунаром, онда ћете наићи на проблем да контролер Сонс Оф Тхе Форест не препознаје или не открива.
Поред тога, неки могући узроци као што су сметње других контролера, неправилна подешавања игре, застарели драјвери уређаја и привремени кварови такође су одговорни за проблем.
Како поправити синове шумског контролера који не раде на Виндовс 10/11
Како поправити Сонс Оф Тхе Форест контролер који не ради на рачунару? Након истраживања обимних корисничких извештаја из многих заједница, сумирамо 9 ефикасних метода за решавање проблема. Почнимо да покушавамо.
Пре него што испробате следећа решења, требало би да се уверите да су контроле игре правилно повезане са рачунаром.
# 1. Поново покрените рачунар и игру
Прво и најједноставније решење је да извршите једноставно рестартовање рачунара или игре да бисте уклонили све привремене грешке. Да бисте урадили овај посао, прво можете да искључите контролер са рачунара, поново покренете рачунар и поново повежете контролер да бисте проверили да ли је проблем који контролер Сонс Оф Тхе Форест не открива решено.
# 2. Искључите све ирелевантне контролере
Поред тога, препоручујемо вам да искључите све непотребне контролере и периферне уређаје као што су џојстик или гамепад. Након тога, можете да затворите игру и да у потпуности покренете игру, искључите контролер, а затим поново укључите контролер након неког времена и поново покренете игру да бисте проверили да ли је проблем са мишем Сонс Оф Тхе Форест нестао.
# 3. Притисните тастере Алт + Ентер
Ако изненада наиђете на проблем са проблемом „Сонс Оф Тхе Форест контроле не препознају“, можете покушати да притиснете Алт + Ентер тастер да побегне са екрана игре. Затим поново покрените игру и погледајте да ли ради.
# 4. Покрените игру у прозорском режиму
Неки корисници из Стеам заједнице су известили да се контролер Сонс Оф Тхе Форест који не открива или не препознаје може поправити покретањем игре у прозорском режиму. Можда изгледа чудно, али вреди покушати. Да бисте сазнали више детаља о томе како да покренете Стеам игре у режиму прозора, можете погледати овај водич .
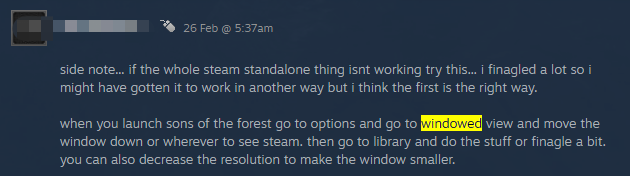
# 5. Омогућите Стеам Инпут/Оверлаи
Неки други играчи из Стеам заједнице су известили да омогућавање Стеам улаза и преклапања такође може помоћи у решавању проблема. Ево како то да урадите:
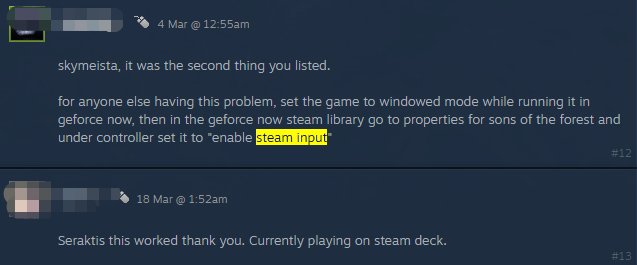
Корак 1. Покрените Стеам клијент и идите на Библиотека таб.
Корак 2. Десни клик Синови шуме са листе игара и изаберите Својства .
Корак 3. У Генерал одељак, означите поље за потврду поред Омогућите Стеам Оверлаи док сте у игри .
Корак 4. Кликните на Контролор затим Користите подразумевана подешавања падајући мени.
Корак 5. Изаберите Омогућите Стеам унос опцију и покрените игру да бисте проверили да ли је решен ПЦ контролер Сонс Оф Тхе Форест који не ради.
# 6. Промените брзину освежавања екрана
Још један ефикасан метод је промена брзине освежавања екрана. Неки корисници су пријавили да проблем са контролама Сонс Оф Тхе Форест који не препознаје нестаје након пребацивања брзине освежавања монитора на 60Хз. Овде се можете позвати на овај водич да промените брзину освежавања на Виндовс 10.
# 7. Промените везу тастера
Понекад неправилна подешавања повезивања тастера могу да изазову и проблем са мишем или тастатуром Сонс Оф Тхе Форест. У овом случају, можете отворити Кеибинд картицу у игри и промените тастатуру за контролу игре. Можете притиснути било који тастер и поново га доделити другом тастеру.
# 8. Обришите привремене датотеке
Неки корисници из Стеам заједнице су пријавили да се контролер Сонс Оф Тхе Форест не препознаје може решити брисањем привремених датотека. Овде можете пробати.
Корак 1. Притисните Вин + Р тастере за отварање Трцати оквир за дијалог, тип %темп% , и ударио Ентер .
Корак 2. У Темп фолдер, избришите све привремене датотеке повезане са Сонс Оф Тхе Форест. Када завршите, поново покрените игру и погледајте да ли је проблем нестао.
# 9. Ажурирајте управљачке програме за миш и тастатуру
Застарели драјвер уређаја је такође одговоран за то што миш или тастатура Сонс Оф Тхе Форест не раде. Стога препоручујемо да драјвер за миш или тастатуру одржавате ажурним.
Корак 1. Кликните десним тастером миша на Почетак мени на левом дну и изаберите Менаџер уређаја од наведених опција.
Корак 2. Проширите Мишеви и други показивачки уређаји категорију, а затим кликните десним тастером миша на Уређај за миш желите да ажурирате и изаберите Ажурирати драјвер .
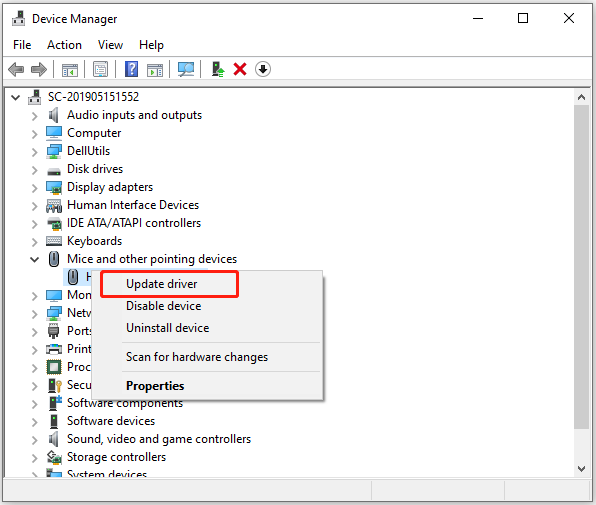
Корак 3. Кликните на Аутоматски тражи драјвере и пратите упутства на екрану да бисте ажурирали управљачки програм. Алтернативно, можете преузети најновији управљачки програм миша са веб локације произвођача и инсталирати га на свој рачунар.
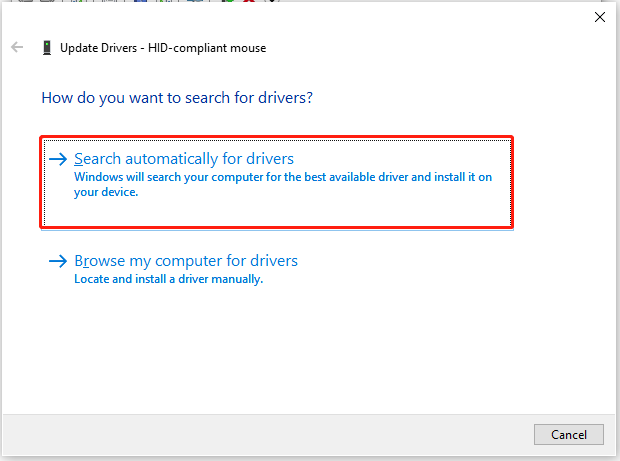
Корак 4. Проширите Кеибоардс категорију, кликните десним тастером миша на управљачки програм тастатуре и изаберите Ажурирати драјвер , и пратите упутства на екрану да бисте довршили процес.






![Комплетан водич - Како пронаћи пут мрежног погона Виндовс 10 [МиниТоол Невс]](https://gov-civil-setubal.pt/img/minitool-news-center/70/full-guide-how-find-path-network-drive-windows-10.png)
![Како створити ХП диск за опоравак у оперативном систему Виндовс 10? Водич је овде! [МиниТоол савети]](https://gov-civil-setubal.pt/img/backup-tips/66/how-create-an-hp-recovery-disk-windows-10.png)



![Како променити подразумевану локацију за инсталацију у оперативном систему Виндовс 10? [МиниТоол вести]](https://gov-civil-setubal.pt/img/minitool-news-center/65/how-change-default-installation-location-windows-10.jpg)







![Како поправити ЕРР_ТИМЕД_ОУТ на Цхроме-у? Испробајте ове методе [МиниТоол вести]](https://gov-civil-setubal.pt/img/minitool-news-center/70/how-fix-err_timed_out-chrome.png)