Припремите своју површину за сервисирање Виндовс 11 10 – 4 савета које треба следити
Prepare Your Surface For Service Windows 11 10 4 Tips To Follow
Ако желите да затражите услугу за свој Сурфаце када пође по злу, требало би да приметите неке ствари да бисте избегли губитак података и цурење приватности. У овом посту, МиниТоол ће понудити комплетан водич о томе како да припремите Сурфаце за сервис у оперативном систему Виндовс 11/10.О Мицрософт Сурфаце Сервице-у
Као и други брендови рачунара, Мицрософт Сурфаце такође може да поквари, на пример, неће се укључити , Сурфаце се стално гаси , Површина има црни екран , итд. Када ваш уређај пати од једног проблема, можете да кликнете на одговарајућу везу да бисте добили решења или потражили исправке на мрежи.
Али понекад не успете да решите своје проблеме помоћу понуђених савета за решавање проблема или немате неке компјутерске вештине за решавање проблема. Затим можете затражити сервис за Сурфаце од Мицрософт-а ако је под гаранцијом. Обично, Сурфаце и Сурфаце брендирани додаци долазе са 90 дана техничке подршке и једногодишњом ограниченом гаранцијом на хардвер.
Савети: Питате се да ли ваш Сурфаце још увек има гаранцију? Пратите упутство - Провера површинске гаранције: Ево 3 једноставна начина за вас .
Пре него што пошаљете уређај у Мицрософт центар за поправку, обратите пажњу на одређене ствари, а у наставку су упутства како да припремите Сурфаце за сервис.
Корак 1: Направите резервну копију површине на спољном чврстом диску
Шта се дешава са подацима на вашем Сурфаце-у? Према Мицрософт-у, све на уређају се брише ако га пошаљете у сервисни центар. Мицрософт неће бити одговоран за губитак података током сервисирања. Да бисте заштитили своје податке, можете припремити УСБ флеш диск или екстерни чврсти диск, а затим направити резервну копију кључних датотека на њему.
За Повратак података , можете размислити о покретању моћних Софтвер за прављење резервних копија рачунара , МиниТоол СхадовМакер који подржава аутоматске резервне копије и инкременталне и диференцијалне резервне копије. Ин резервна копија датотеке , резервна копија фасцикле, резервна копија диска, резервна копија партиција и резервна копија Виндовс-а, овај алат игра важну улогу.
Погледајте како да направите резервну копију Сурфаце-а на екстерном чврстом диску:
Корак 1: Повежите екстерни диск са рачунаром.
Корак 2: Преузмите, инсталирајте и покрените пробно издање МиниТоол СхадовМакер.
МиниТоол СхадовМакер Пробна верзија Кликните за преузимање 100% Чисто и безбедно
Корак 3: Идите на Резервна копија > ИЗВОР > Фасцикле и датотеке , изаберите датотеке и фасцикле које желите да направите резервну копију укључујући слике, видео записе, документе итд., и кликните У реду .
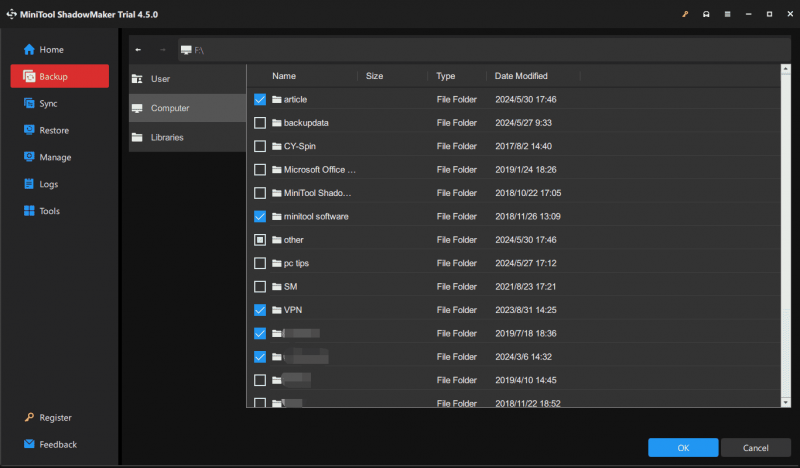
Корак 4: Додирните ОДРЕДИШТЕ и изаберите партицију на спољном чврстом диску.
Корак 5: Додирните Направите резервну копију одмах да бисте започели задатак резервне копије.
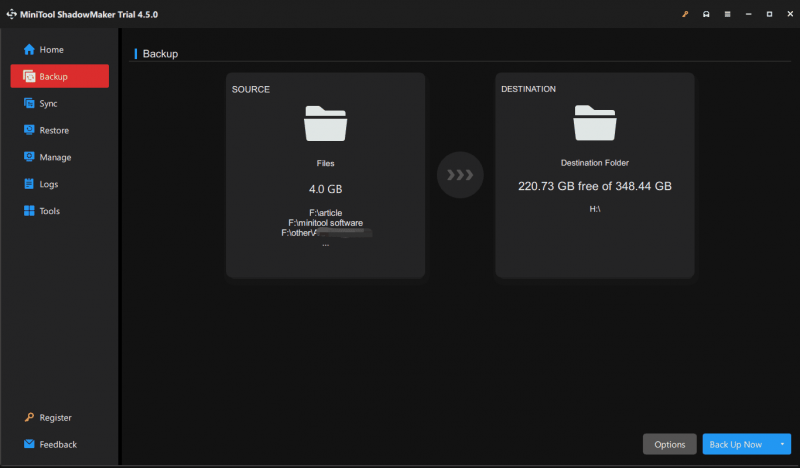 Савети: Поред тога, можете изабрати да направите резервну копију вашег Сурфаце-а помоћу апликације Виндовс Бацкуп на ОнеДриве пре него што припремите Сурфаце за сервис. На овај начин такође можете да направите резервну копију подешавања Сурфаце-а у облаку поред фасцикли/датотека. Од вас се тражи да се пријавите помоћу Мицрософт налога који би требало да буде исти као онај који ћете користити за преузимање уређаја из сервисног центра.
Савети: Поред тога, можете изабрати да направите резервну копију вашег Сурфаце-а помоћу апликације Виндовс Бацкуп на ОнеДриве пре него што припремите Сурфаце за сервис. На овај начин такође можете да направите резервну копију подешавања Сурфаце-а у облаку поред фасцикли/датотека. Од вас се тражи да се пријавите помоћу Мицрософт налога који би требало да буде исти као онај који ћете користити за преузимање уређаја из сервисног центра.Корак 2: Ручно направите резервну копију Оутлоок датотека са подацима
Пре него што припремите Мицрософт Сурфаце за сервис, требало би да обратите пажњу и на резервну копију Оутлоок датотеке података ако користите овај клијент е-поште у оперативном систему Виндовс 11/10. Ове датотеке садрже ваше е-поруке, задатке, календар и друге ставке на вашем Сурфаце-у. Након што преузмете уређај из сервисног центра, можете да пренесете Оутлоок датотеке са подацима (.пст и .ост датотеке) на Сурфаце.
Питате се како направити резервну копију Оутлоок датотека са подацима? Погледајте ова два чланка:
- Како направити Оутлоок ПСТ резервну копију? Пробајте 4 начина овде
- Како направити резервну копију ОСТ датотеке у Мицрософт 365? Ево 3 начина
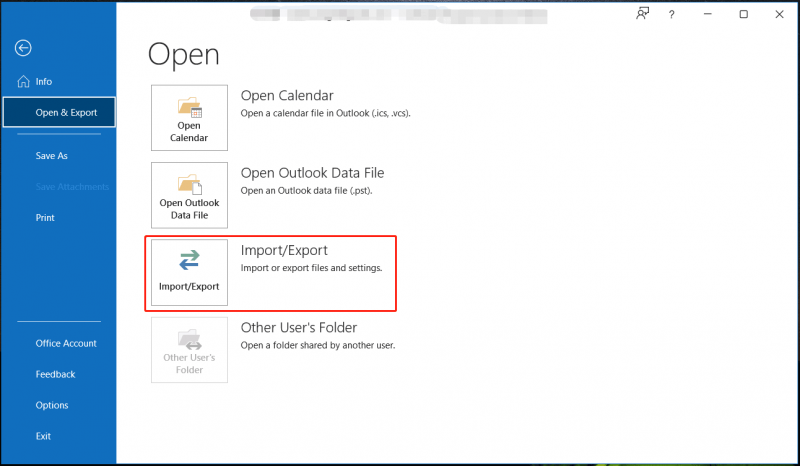
Корак 3: Избришите своје податке
Као што је горе поменуто, подаци на вашем Сурфаце-у ће бити избрисани као део процеса услуге. Да бисте спречили цурење приватности, боље је да сами избришете податке пре него што пошаљете уређај Мицрософт-у.
Савети: Пре овог корака морате да направите резервну копију за свој уређај. У супротном ћете заувек изгубити своје податке.Постоји неколико начина за брисање, на пример, форматирање диск јединице, брисање партиције и ресетовање рачунара. Да бисте заштитили своју приватност, последње две опције се топло препоручују. За брисање партиција погледајте овај водич - Како избрисати партицију | Водич за чаробњака за МиниТоол Партитион Визард .
Ево како да обришете или избришете своје податке ресетовањем рачунара:
Корак 1: Користите Побед + И за отварање Виндовс подешавања .
Корак 2: У оперативном систему Виндовс 10 идите на Ажурирање и безбедност > Опоравак и кликните Почети испод Ресетујте овај рачунар .
У оперативном систему Виндовс 11 изаберите Систем>Опоравак и кликните Ресетујте рачунар из Ресетујте овај рачунар .
Корак 3: Кликните Уклоните све наставиће се.
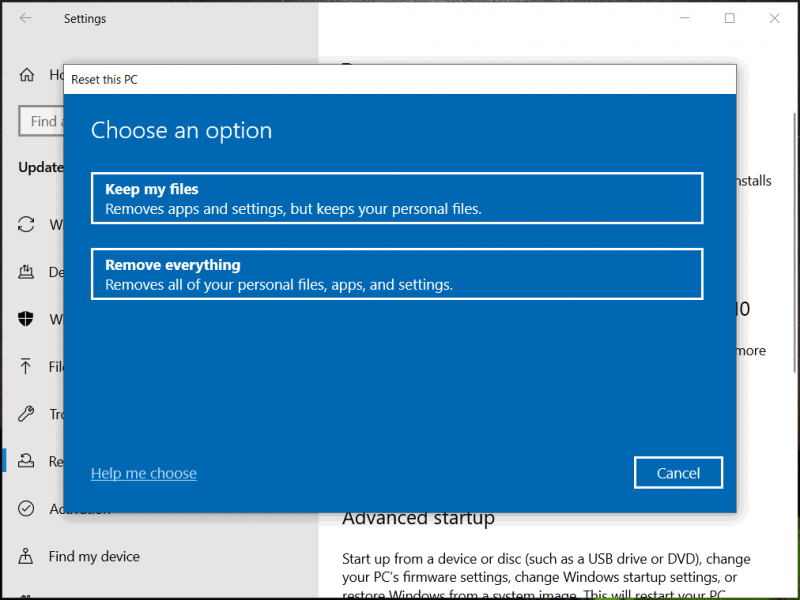
Корак 4: Довршите задатак ресетовања пратећи искачућа упутства. Касније, ваша машина се у потпуности враћа на фабричка подешавања.
Савети: Ако ваш Сурфаце не може да се покрене, можете да обришете своје податке у ВинРЕ ( Виндовс окружење за опоравак ): принудно рестартујте машину три пута за аутоматску поправку (притисните Снага поново када видите Виндовс логотип), а затим кликните Напредне опције да унесете ВинРЕ, притисните Решавање проблема > Ресетујте овај рачунар > Уклоните све и завршите процес брисања.Корак 4: Уклоните додатну опрему
Након што направите резервну копију података и избришете податке, уверите се да сте уклонили сву додатну опрему осим ако вам тим за подршку није рекао да неке укључите у свој Сурфаце повратак.
Ови додаци укључују УСБ уређаје као што су флеш диск, тастатура или миш, меморијску картицу, Сурфаце Доцк, Сурфаце Типе Цовер, напајање, аудио адаптер, аудио каблове, слушалице, итд. Затим можете послати свој Мицрософт Сурфаце у сервисни центар.
Завршне речи
То је потпуни водич о томе како да припремите Сурфаце за сервис. Урадите те ствари пратећи дате кораке када ваша површина пође по злу и треба да се поправи. Најважније је да предузмете мере да направите резервну копију важних података ако одлучите да пошаљете машину на сервис.
Након што добијете Сурфаце афтер сервис, требало би да урадите и неке ствари: укључите Сурфаце и довршите подешавање користећи исти Мицрософт налог, користите апликацију Сурфаце за инсталирање ажурирања, упарите Блуетоотх додатке и поново инсталирајте апликације. За више информација погледајте овај званични документ – Подесите Сурфаце након сервиса .
![М4П у МП3 - Како претворити М4П у МП3 бесплатно? [МиниТоол савети]](https://gov-civil-setubal.pt/img/video-converter/54/m4p-mp3-how-convert-m4p-mp3-free.jpg)



![[РЕШЕНО] Како опоравити податке након пада система тврдог диска у оперативном систему Виндовс [МиниТоол Типс]](https://gov-civil-setubal.pt/img/data-recovery-tips/92/how-recover-data-after-hard-drive-crash-windows.jpg)

![[Решено] Амазон Приме Видео не ради нагло [МиниТоол Невс]](https://gov-civil-setubal.pt/img/minitool-news-center/57/amazon-prime-video-not-working-suddenly.png)


![Како да поправите Виндовс 11 Про 22Х2 споро СМБ преузимање? [5 начина]](https://gov-civil-setubal.pt/img/backup-tips/AB/how-to-fix-windows-11-pro-22h2-slow-smb-download-5-ways-1.png)


![Шта је хост апликацијског оквира на рачунару са Виндовсом? [МиниТоол вести]](https://gov-civil-setubal.pt/img/minitool-news-center/97/what-is-application-frame-host-windows-computer.png)


![[Исправљено!] Не могу да пронађем веб камеру у Менаџеру уређаја на Виндовс-у [МиниТоол Невс]](https://gov-civil-setubal.pt/img/minitool-news-center/66/can-t-find-webcam-device-manager-windows.png)



![[3 начина] Вратите/деинсталирајте Виндовс 11 и вратите се на Виндовс 10](https://gov-civil-setubal.pt/img/news/80/downgrade-uninstall-windows-11.png)