Решите грешку Мицрософт тимова: Жао нам је, нисмо могли да вас повежемо
Solve Microsoft Teams Error Sorry We Couldn T Connect You
Грешка Мицрософт Теамс-а „Жао нам је, нисмо могли да вас повежемо“ обично се појављује због проблема у вези са мрежом или нетачних подешавања Теамс-а. Ако наиђете на тако неочекивани проблем, можете пратити ово МиниТоол објавите да бисте разумели основне узроке и како да поправите ову грешку.
Мицрософт Теамс је широко коришћена платформа за сарадњу која нуди низ функција укључујући ћаскање, видео састанке, складиштење датотека и интеграцију апликација. Иако је познат по ефикасној комуникацији и олакшавању тимског рада, као и сваки софтвер, није имун на проблеме. Корисници могу наићи на грешке попут „Извините, нисмо могли да вас повежемо“. Ова грешка може бити посебно ометајућа, јер може ограничити сарадњу и могућности комуникације унутар тимова, што може пореметити кориснике.
Зашто Мицрософт тимови стално говоре „Извините, нисмо могли да вас повежемо“?
Бројни разлози могу довести до ове грешке Мицрософт Теамс-а – ево неколико њих:
- Проблеми са мрежним повезивањем : Проблеми са мрежним повезивањем могу да ометају Мицрософт тимове да дођу до неопходних онлајн услуга.
- Нетачна подешавања : Понекад проблем може бити у подешавањима корисничког налога, која ће можда морати поново да конфигуришу.
- Софтверски конфликти : Апликације трећих страна, попут безбедносног софтвера, могу блокирати мрежни саобраћај Мицрософт Теамс-а.
4 метода за поправљање Мицрософт тимова који се не могу повезати
Пре него што почнете са методама у наставку, потребно је да урадите неке једноставне провере да бисте елиминисали спољне факторе који вероватно узрокују грешку „Извините, нисмо могли да вас повежемо“ у Мицрософт тимовима. Прво, уверите се да ваш рачунар има интернет везу. Осим тога, проверите да ли Мицрософт тимови одржавају ажурирање. Ако је доступно ажурирање, инсталирајте најновију верзију да бисте покушали да решите проблем. Штавише, проверите статус Мицрософт услуге да бисте испитали опште стање Мицрософт тимова. Коначно, проверите поставке Виндовс заштитног зида и антивирусног програма да бисте били сигурни да дозвољавају приступ Мицрософт тимовима.
Ако горенаведени програми раде исправно, следите доленаведена решења да бисте решили проблем.
1. метод: Покрените алатку за решавање проблема са мрежом
Обично ова порука о грешци указује да је захтев прекорачио временско ограничење. Једноставно речено, сервери Мицрософт Теамс-а нису могли одмах да одговоре на ваш захтев за повезивање. Алатка за решавање проблема уграђена у Виндовс може помоћи у откривању и решавању проблема са интернет везом. Ево шта можете да урадите да бисте решили овај проблем:
Корак 1: Притисните Вин + И заједно да бисте покренули Виндовс подешавања.
Корак 2: Идите на следећу путању: Ажурирање и безбедност > Решавање проблема > Додатни алати за решавање проблема .
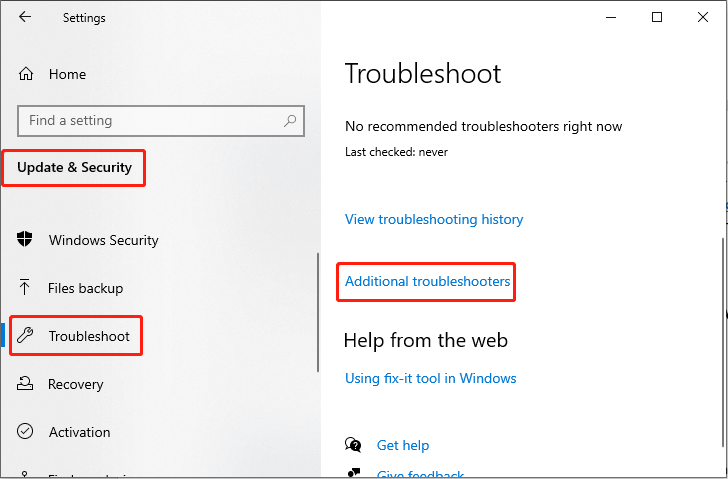
Корак 3: Кликните на Интернет Цоннецтион опцију са листе и изаберите Покрените алатку за решавање проблема .
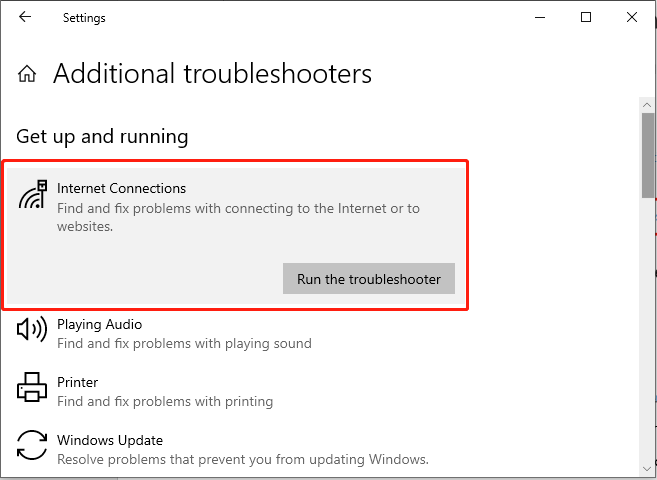
Метод 2: Очистите тимске кеш датотеке
Кеш меморија у Мицрософт Теамс-у омогућава апликацијама да се пријаве на претходно потврђене налоге и приступе претходним разговорима и датотекама. Сходно томе, ако постоје проблеми са повезивањем или синхронизацијом са серверима, брисање кеша тима потенцијално може решити проблем. Ево како се то ради:
Корак 1: Затворите Мицрософт Теамс. Затим притисните тастер Вин + Р комбинацију тастера да бисте отворили оквир за дијалог Покрени.
Корак 2: Откуцајте АппДата и притисните тастер Ентер дугме.
Корак 3: Идите на следећу путању: Ц:\Усерс\Усер\АппДата\Лоцал\Мицрософт
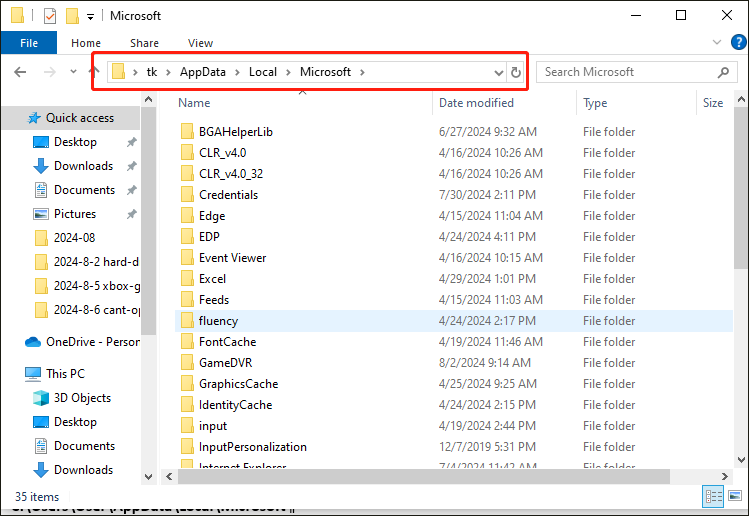
Корак 4: Избришите све датотеке и фасцикле које се налазе у Мицрософт тимовима.
Метод 3: Очистите кеширане акредитиве тимова
Ако вам је Мицрософт тимовима жао што нисмо могли да вас повежемо, то може бити због кешираних акредитива. Пратите доле наведене кораке да бисте очистили кеширане акредитиве:
Корак 1: Затворите Мицрософт Теамс. Кликните на Тражи дугме на траци задатака и откуцајте Менаџер акредитива у пољу за претрагу. Затим изаберите одговарајући резултат.
Корак 2: У искачућем прозору кликните на Виндовс акредитиви опција.
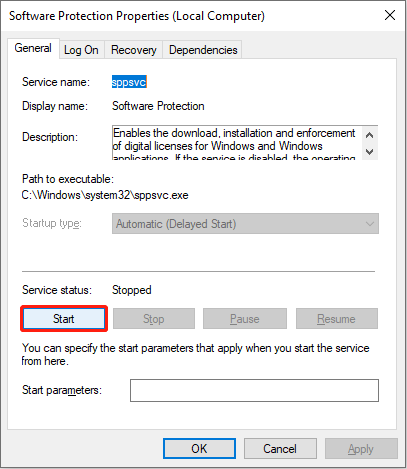
Корак 3: Пронађите све сачуване акредитиве везане за Мицрософт Теамс, кликните на њих и изаберите Уклони .
Метод 4: Ресетујте тимове
Неки корисници су пријавили да поправка или ресетовање Мицрософт тимова може да реши грешку „Жао нам је, нисмо могли да вас повежемо“. Стога, можете пробати пратећи детаљне кораке:
Напомена: Ресетовање ће избрисати податке апликације. Сходно томе, ако одлучите да покренете програм Ресет, можда ће вам требати алат за прављење резервних копија који обавља свеобухватан и прецизан задатак прављења резервних копија како би спречио губитак података. МиниТоол СхадовМакер је професионална резервна услуга.МиниТоол СхадовМакер пробна верзија Кликните за преузимање 100% Чисто и безбедно
Корак 1: Притисните Вин + И заједно да бисте отворили Подешавања. Затим изаберите Аппс опција.
Корак 2: Откуцајте Мицрософт Теамс у пољу за претрагу кликните на одговарајући резултат са листе и изаберите Напредне опције .
Корак 3: Кликните на Прекини дугме. Затим изаберите Ресетуј .
Закључак
Понекад порука о грешци „Жао нам је, нисмо могли да вас повежемо“ на рачунару може да утиче на ваше искуство са Мицрософт тимовима. Проблем изазивају различити узроци, али, на срећу, можете да радите са методама објашњеним у овом посту да бисте га решили.

![Три начина - један или више аудио сервиса не ради [МиниТоол Невс]](https://gov-civil-setubal.pt/img/minitool-news-center/97/3-ways-one-more-audio-service-isn-t-running.png)

![[РЕШЕНО] Виндовс 10 Цанди Црусх наставља са инсталирањем и заустављањем [МиниТоол Невс]](https://gov-civil-setubal.pt/img/minitool-news-center/83/windows-10-candy-crush-keeps-installing.jpg)






![Шта урадити ако Ацер Монитор каже да улаз није подржан? [МиниТоол вести]](https://gov-civil-setubal.pt/img/minitool-news-center/13/what-do-if-acer-monitor-says-input-not-supported.png)


![Потпуно решено - 6 решења за ДИСМ грешку 87 Виндовс 10/8/7 [МиниТоол Типс]](https://gov-civil-setubal.pt/img/backup-tips/03/full-solved-6-solutions-dism-error-87-windows-10-8-7.png)
![Шта је помоћник у удруживању датотека и како га уклонити? [МиниТоол вести]](https://gov-civil-setubal.pt/img/minitool-news-center/25/what-is-file-association-helper.jpg)



![Како бесплатно поправити Виндовс 10 без губитка података (6 начина) [МиниТоол Типс]](https://gov-civil-setubal.pt/img/data-recovery-tips/16/how-repair-windows-10.jpg)