Еквилајзер звука за Виндовс 10 за побољшање звука на рачунару [МиниТоол Невс]
Windows 10 Sound Equalizer
Резиме:
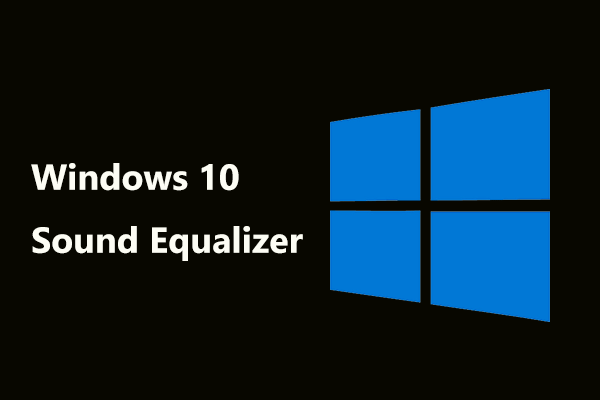
Ако играте игре, гледате филм или слушате музику, можда ћете желети системски еквилајзер звука за Виндовс 10 како бисте прилагодили звучни ефекат и емулирали фреквенцију. МиниТоол Солутион ће вам у овом посту показати неке информације о еквилајзеру звука за Виндовс 10, а сада идемо да видимо.
Шта је Виндовс 10 еквилајзер
Ако требате знатно побољшати своје искуство слушања на свом квалитету Аудио хардвера, можете користити користан услужни програм - еквилајзер звука. Може прилагодити јачину звука одређених звучних фреквенција (названих опсезима) како би прилагодио вашим жељама и акустику окружења.
На пример, важно је да користите еквилајзер звука ако редовно слушате музику. У зависности од различитих врста музике, еквилајзер може у складу са тим да прилагоди поставке звучника. Поред тога, можда ће вам требати звучни еквилајзер за Виндовс 10 када гледате филм или играте игре.
Тада долази питање: да ли Виндовс 10 има еквилајзер? Одговор је „да“. А сада идемо да видимо више информација у следећем делу.
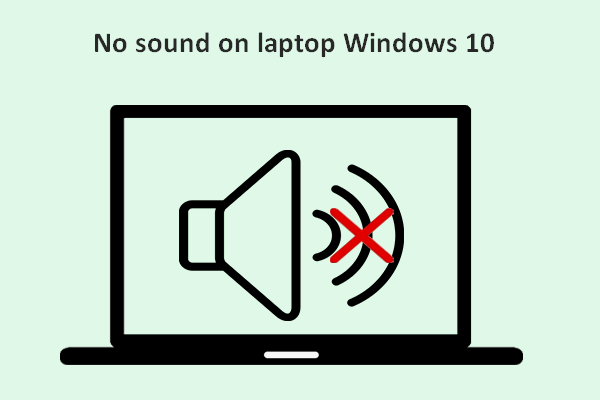 Нема звука на преносном рачунару Виндовс 10: Решен проблем
Нема звука на преносном рачунару Виндовс 10: Решен проблем Лако је пронаћи многе кориснике који су се жалили на проблем: нема звука на преносном рачунару Виндовс 10; смета им и надају се да ће добити корисне методе да то поправе.
ОпширнијеКако пронаћи задати еквилајзер звука за Виндовс 10
У оперативном систему Виндовс 10 постоји изворни еквилајзер звука и можете му приступити једноставно пратећи ове кораке:
1. корак: Отворите звучну кутију:
- Притисните два тастера - Виндовс логотип и Р. отворити Трцати дијалошки оквир, улаз цпл и кликните ок .
- Можете и кликнути десним тастером миша на икону звука у доњем десном углу радне површине, изабрати Звуци и идите на Репродукција
Корак 2: Десни клик на звучнике и кликните Својства .
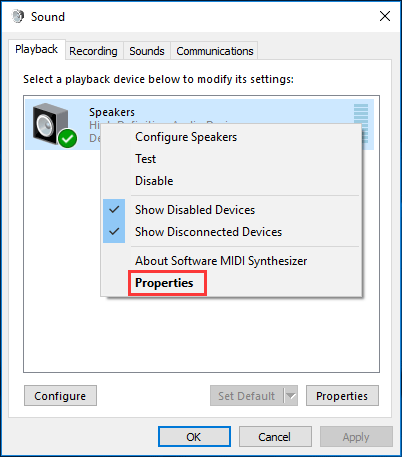
Корак 3: У искачућем прозору дођите до Побољшања таб и означите опцију - Еквилајзер и одаберите поставку звука коју желите из Подешавање падајући мени.
Корак 4: Кликните ок да бисте сачували подешавања и тада можете уживати у звучном ефекту еквилајзера.
Међутим, овај подразумевани Виндовс 10 еквилајзер звука је врло основни и ограничен. Не можете креирати сопствене профиле и прилагодити различите опсеге. Ако сте озбиљни у вези са звуком, овај алат није довољан. Тада ћете можда морати да инсталирате еквилајзер који долази од независних произвођача.
Користите звучни еквилајзер Виндовс 10 независног произвођача
На тржишту постоји много различитих апликација за еквилајзер које можете одабрати. Који треба користити на рачунару за пријатно корисничко искуство? Многи корисници често препоручују Боом 3Д, еквилајзер АПО, еквилајзер Про, ФКССоунд, Випер4Виндовс и Реалтек ХД Аудио Манагер. Набавите један од њих за рачунар да бисте побољшали звук.
Овде ћемо за пример узети Реалтек ХД Аудио Манагер. Следи како га добити и користити у оперативном систему Виндовс 10.
Корак 1: Идите на званичну веб локацију на преузмите овај еквилајзер и инсталирајте га на свој рачунар.
Корак 2: Онда можете да одете на Контролна табла и кликните Реалтек ХД Аудио Манагер да га отвори
Корак 3: Идите на Звучни ефекти таб и подесите еквилајзер.
Ажурирајте своје звучне управљачке програме
Након инсталирања еквилајзера звука за рачунар са оперативним системом Виндовс 10, требало би да ажурирате управљачки програм за звук како бисте се уверили да може добро да ради на побољшању звучног звучног ефекта, јер апликација коју сте инсталирали можда није компатибилна са рачунаром.
Корак 1: Отворите Менаџер уређаја из менија Старт.
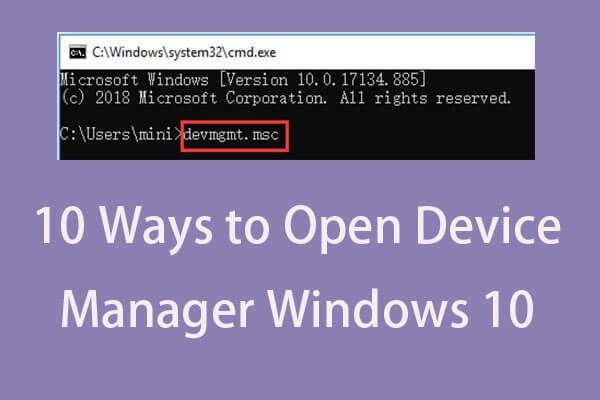 10 начина за отварање управитеља уређаја Виндовс 10
10 начина за отварање управитеља уређаја Виндовс 10 Овај водич нуди 10 начина за отварање Управљача уређајима за Виндовс 10, укљ. отворите Виндовс 10 Девице Манагер помоћу цмд / цомманд, пречице итд.
ОпширнијеКорак 2: Проширите Контролери за звук, видео и игре , пронађите звучни управљачки програм и кликните десним тастером миша да бисте изабрали Ажурирати драјвер . Затим следите упутства на екрану да бисте завршили све радње.
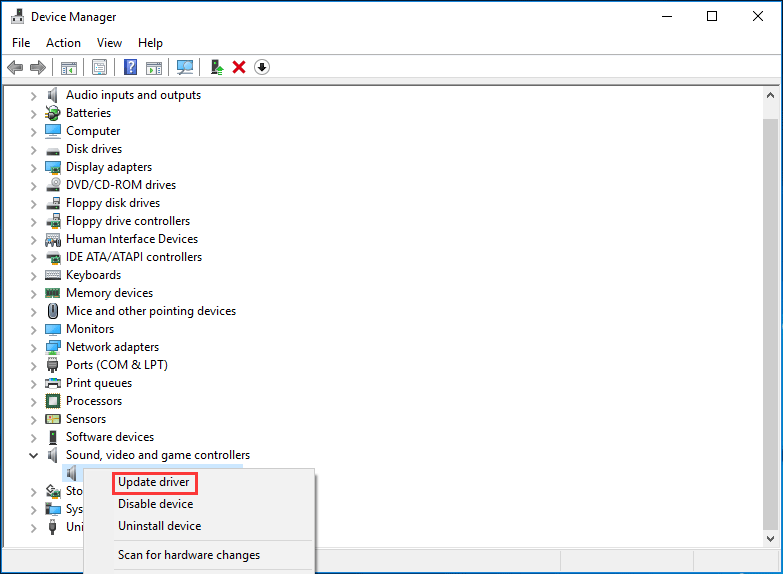
Завршне речи
Након читања овог поста, јасно знате Виндовс 10 еквилајзер звука и како га додати на рачунар да бисте побољшали звук и стекли добро корисничко искуство. Само следите горње савете ако имате потребу.
![Како опоравити преписане датотеке Виндовс 10 / Мац / УСБ / СД [МиниТоол Типс]](https://gov-civil-setubal.pt/img/data-recovery-tips/94/how-recover-overwritten-files-windows-10-mac-usb-sd.jpg)
![СтеамВР грешка 306: Како то лако поправити? Погледајте Водич! [МиниТоол вести]](https://gov-civil-setubal.pt/img/minitool-news-center/45/steamvr-error-306-how-easily-fix-it.jpg)
![Како се пребацити између отворених апликација у оперативном систему Виндовс 10 [МиниТоол Невс]](https://gov-civil-setubal.pt/img/minitool-news-center/58/how-switch-between-open-apps-windows-10.png)



![Како повезати Спотифи са Фацебоок-ом на рачунару / мобилном уређају [МиниТоол Невс]](https://gov-civil-setubal.pt/img/minitool-news-center/31/how-connect-spotify-facebook-computer-mobile.png)


![4 корисне методе за решавање проблема са муцањем у систему Виндовс 10 [МиниТоол Невс]](https://gov-civil-setubal.pt/img/minitool-news-center/93/4-useful-methods-fix-windows-10-stuttering-issue.png)

![Шта је Инетпуб мапа и како функционира Инетпуб мапа? [МиниТоол вести]](https://gov-civil-setubal.pt/img/minitool-news-center/55/what-is-inetpub-folder.png)


![[Једноставан водич] Није успело креирање графичког уређаја – поправите га брзо](https://gov-civil-setubal.pt/img/news/93/easy-guide-failed-to-create-a-graphics-device-fix-it-quickly-1.png)


![Како исправити: Недостајуће ДЛЛ датотеке у оперативном систему Виндовс 10/8/7? (Решено) [МиниТоол Савети]](https://gov-civil-setubal.pt/img/data-recovery-tips/13/how-fix-missing-dll-files-windows-10-8-7.jpg)

